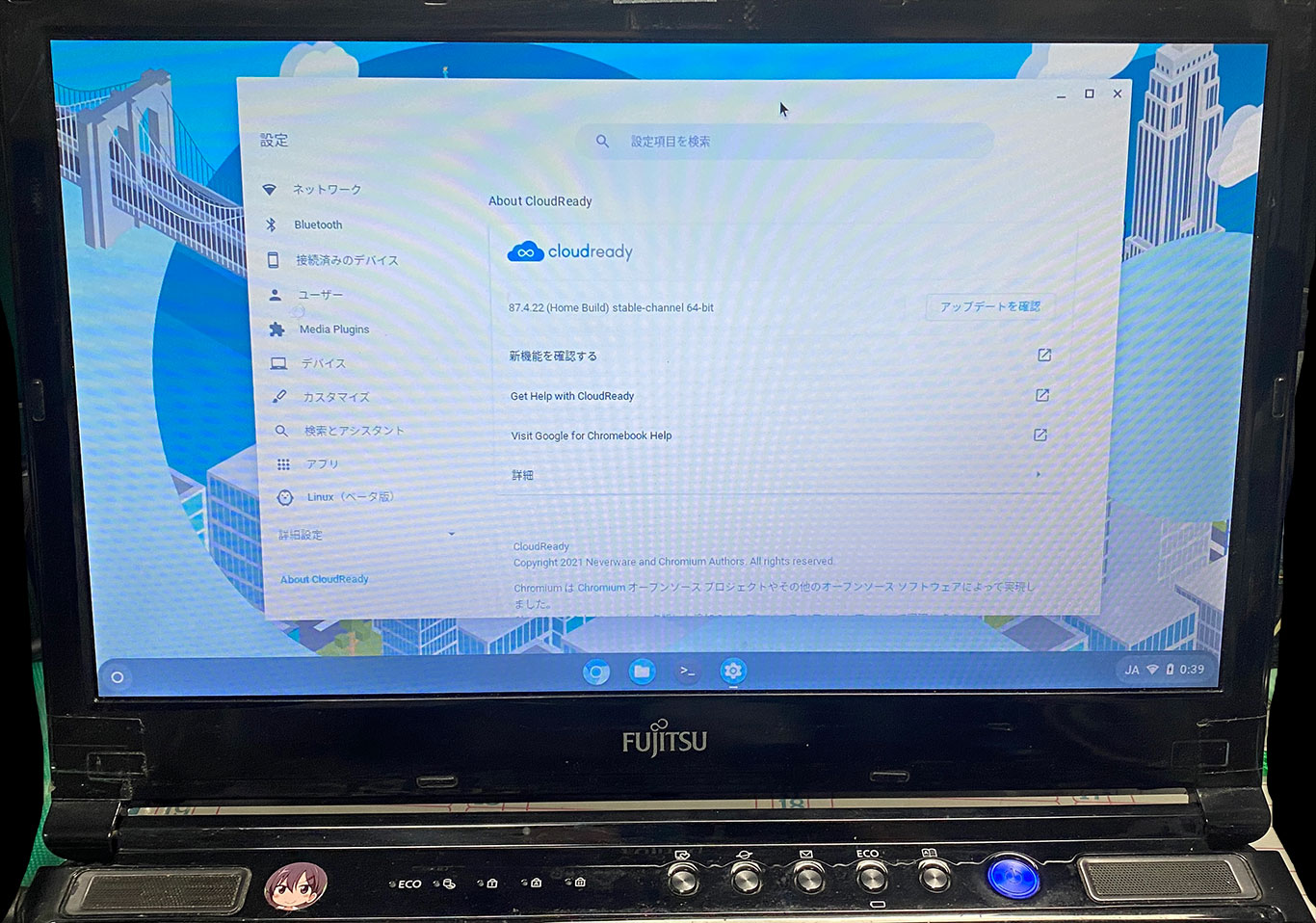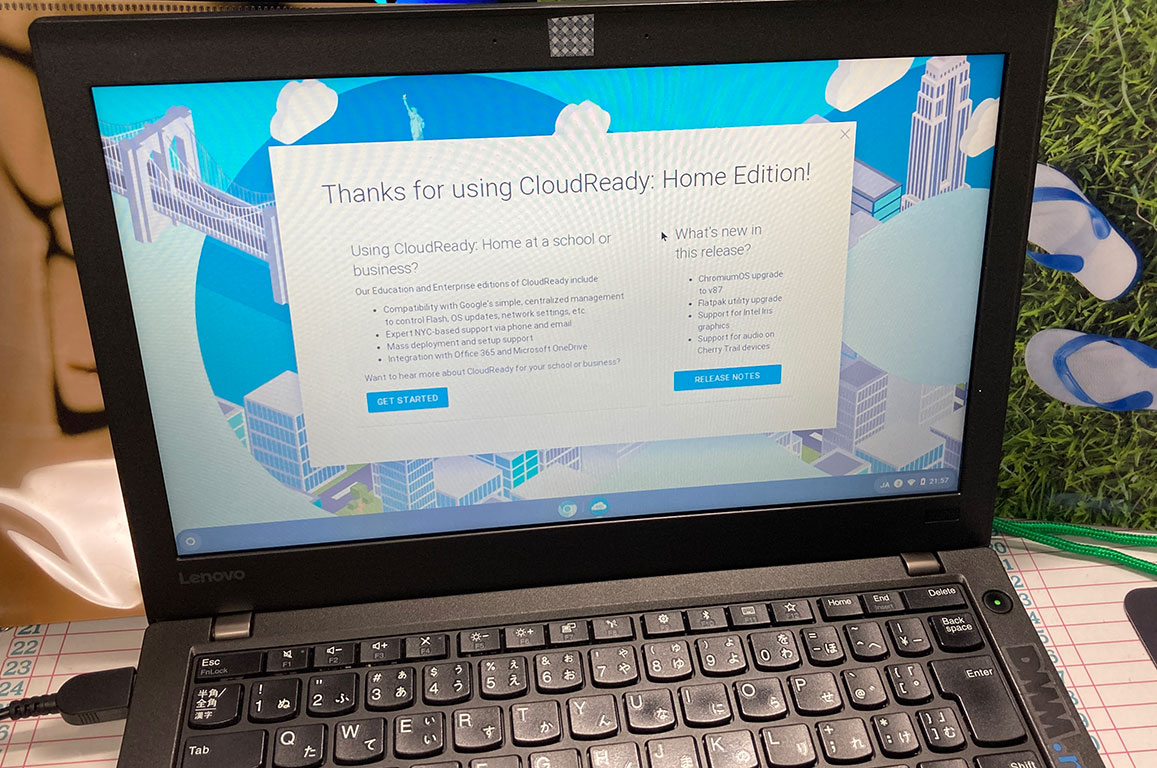こんにちはー、ニアです。
最近GoogleのChromebookのCMを見て、Chrome OSにちょっと興味が沸いたので、今回は昔使っていたノートPC(LIFEBOOK SH76/C)にCloudReadyを入れて、Chromebook化してみます。
1. 今回CloudReadyを入れるノートPC
| モデル | 富士通 LIFEBOOK SH76/C(2011年春モデル) |
| CPU | Intel Core-i5 2520M(2.5GHz / Sundy Bridge) |
| メモリ | 8GB(元々は4GB)(DDR3) |
| ストレージ | SSD 500GB(SATA3)(元々はHDD 640GB) |
| ディスプレイ | 13.3インチ、1366px×768px |
| OS | Linux Mint(Linuxの前はWindows 10 Pro)(購入した当時はWindows 7 Home Premium) |
| 重量 | 約1.66kg |
| インターフェース | [左側] ・USB 3.0×1 ・USB 2.0×1 ・HDMI×1 ・ヘッドフォン端子 ・マイク端子 [右側] ・USB 2.0×1 ・イーサネット端子 ・ExpressCard×1 ・DVDドライブ [背面] ・D-Sub×1 |
1.2. CloudReadyのシステム要件
| メモリ | 2GB以上 |
| ストレージの空き容量 | 16GB以上 |
今回のPCは、第2世代Core-i系なのでいけますね
2. CloudReadyのインストールUSBメモリを作成
まずはCloudReadyをUSBメモリにインストールしていきます。
今回は手元に余っている16GBのUSBメモリを使用します。

CloudReadyのサイトにアクセスし、「INSTALL THE HOME EDITION」ボタンを押します。
Windows PCで作成する場合、以下の2通りでできます。
- CloudReadyが提供しているUSB Makerで作成する
- イメージファイルをダウンロードしてGoogle Chromeで作成する
今回はUSB Makerを使うので、「DOWNLOAD USB MAKER」ボタンを押して、USB Makerをダウンロードします。
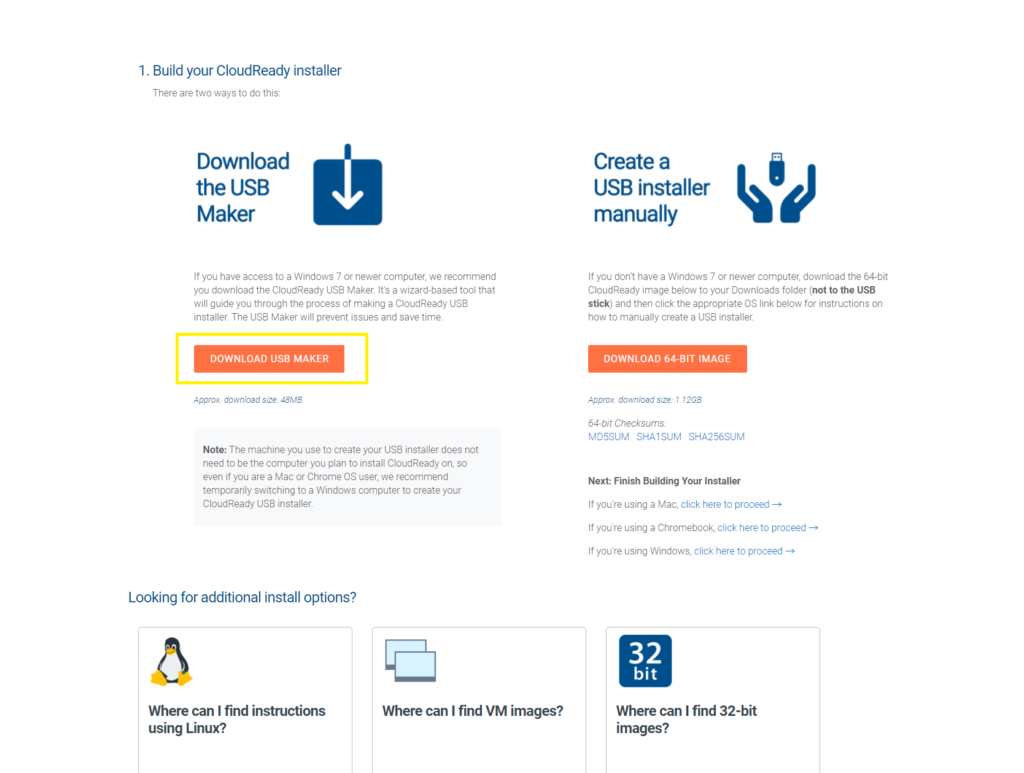
USBメモリをPCに挿入したら、USB Makerを起動します。起動したら、「Next」ボタンを押します。
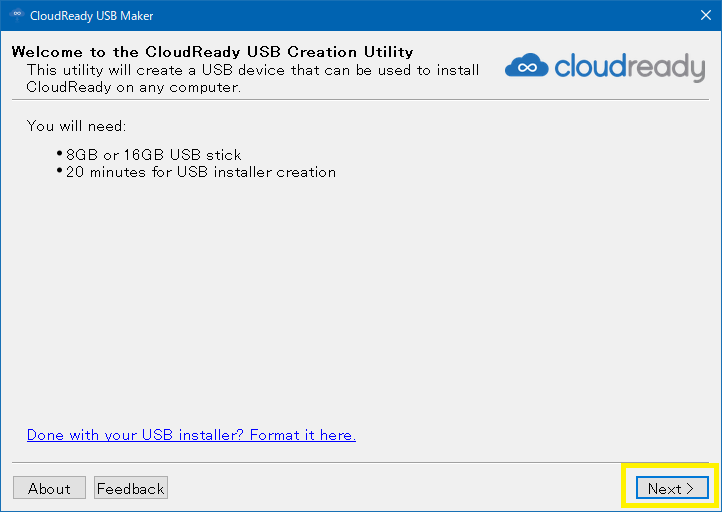
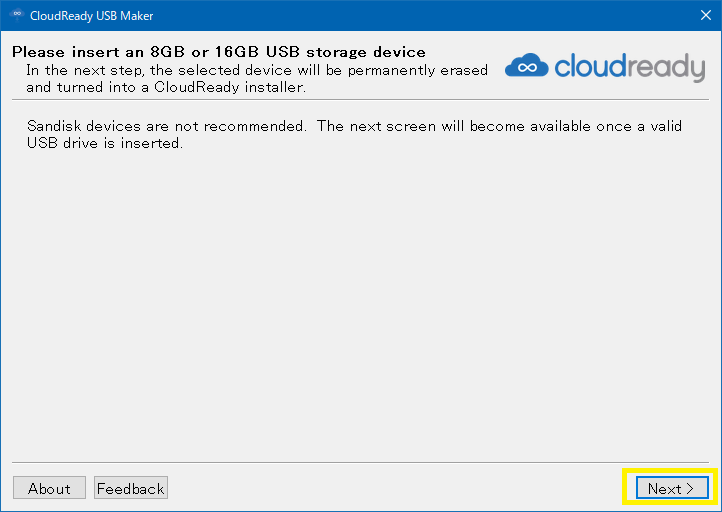
インストール先のUSBメモリを選択して、「Next」ボタンを押します。
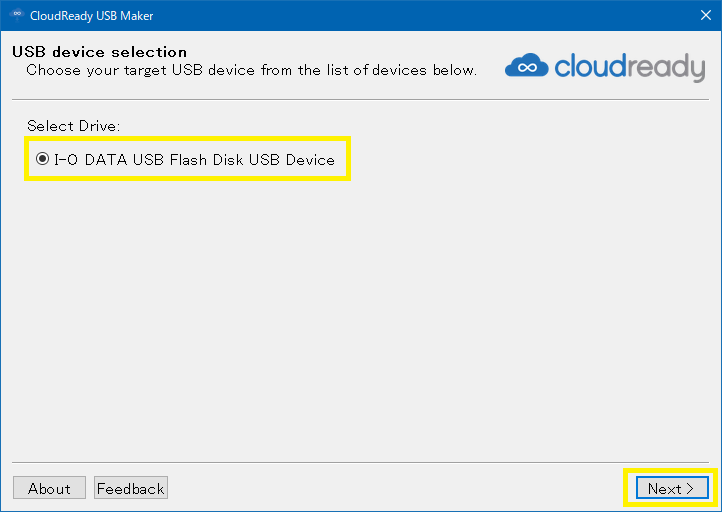
CloudReadyのイメージファイルをダウンロードし、USBメモリにインストールします。
インストールには約20分程かかります。
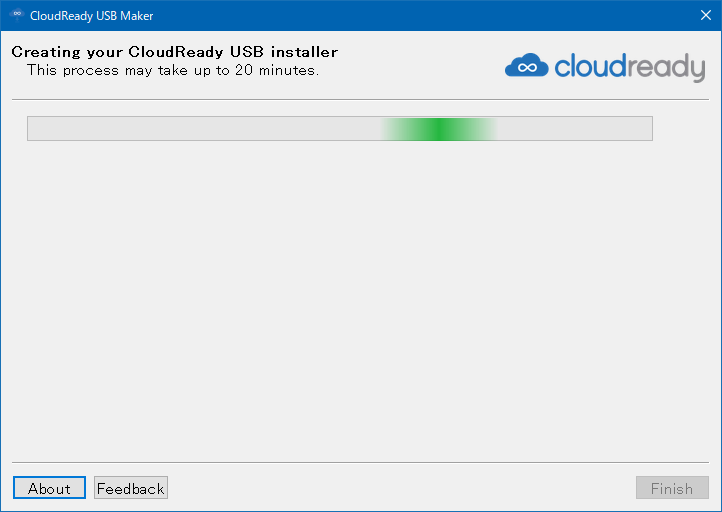
インストールが完了したら、「Finish」ボタンを押して完了です。USBメモリをPCから取り外します。
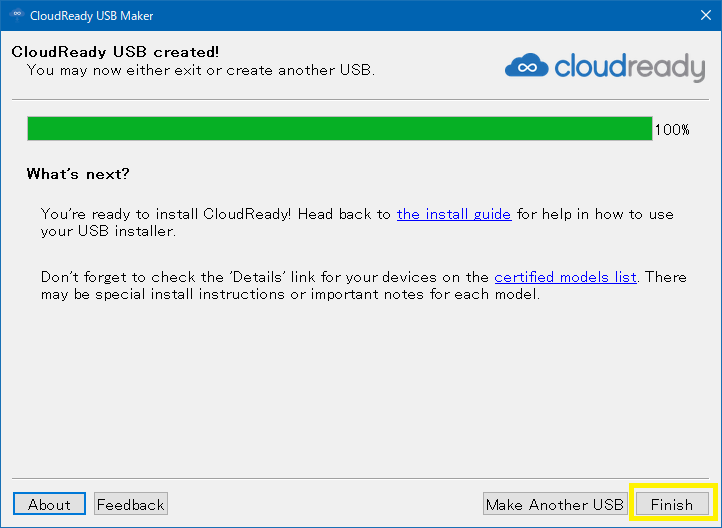
もし、CloudReadyをインストールしたUSBメモリのドライブをフォーマットするかどうかのダイアログが出た場合、キャンセルボタンを押します。
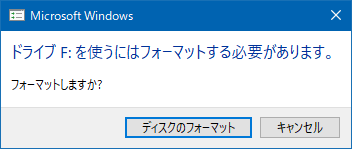
2.1. CloudReadyをインストールしたUSBメモリを、元のマスストレージに戻すには
CloudReadyをインストールしたUSBメモリを元のマスストレージに戻すには、ボリュームのフォーマットではなく、diskpartを使用します。
コマンドプロンプトを管理者権限で起動し、diskpartと入力します。
> diskpartUSBメモリのディスクを選択します。
DISKPART> list disk
ディスク 状態 サイズ 空き ダイナ GPT
### ミック
------------ ------------- ------- ------- --- ---
ディスク 0 オンライン 931 GB 0 B
ディスク 1 オンライン 931 GB 1024 KB *
ディスク 2 オンライン 931 GB 0 B
ディスク 5 オンライン 5581 GB 0 B *
ディスク 7 オンライン 14 GB 0 Bselect diskコマンドでUSBメモリを選択します。
DISKPART> select disk 7
ディスク 7 が選択されました。
DISKPART> list disk
ディスク 状態 サイズ 空き ダイナ GPT
### ミック
------------ ------------- ------- ------- --- ---
ディスク 0 オンライン 931 GB 0 B
ディスク 1 オンライン 931 GB 1024 KB *
ディスク 2 オンライン 931 GB 0 B
ディスク 5 オンライン 5581 GB 0 B *
* ディスク 7 オンライン 14 GB 0 BcleanコマンドでUSBメモリ内のデータを削除し、create partitionコマンドでパーティションを作成します。
DISKPART> clean
DiskPart はディスクを正常にクリーンな状態にしました。
DISKPART> create partition primary
DiskPart は指定したパーティションの作成に成功しました。これで、USBメモリをマスストレージとしてフォーマットすることができます。
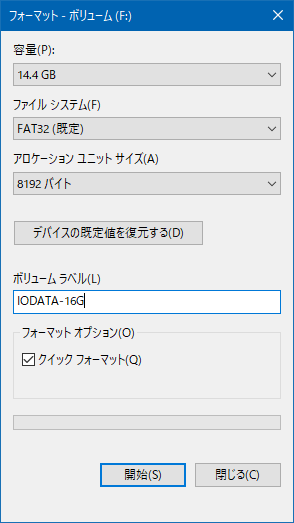
3. PCにCloudReadyをインストールする
3.1. USBメモリから起動&初期設定
CloudReadyを入れたUSBメモリを、インストール先のPCに挿入します。
PCの電源を入れて、BIOSの起動メニューを開き、USBメモリを選択して、CloudReadyを起動します。
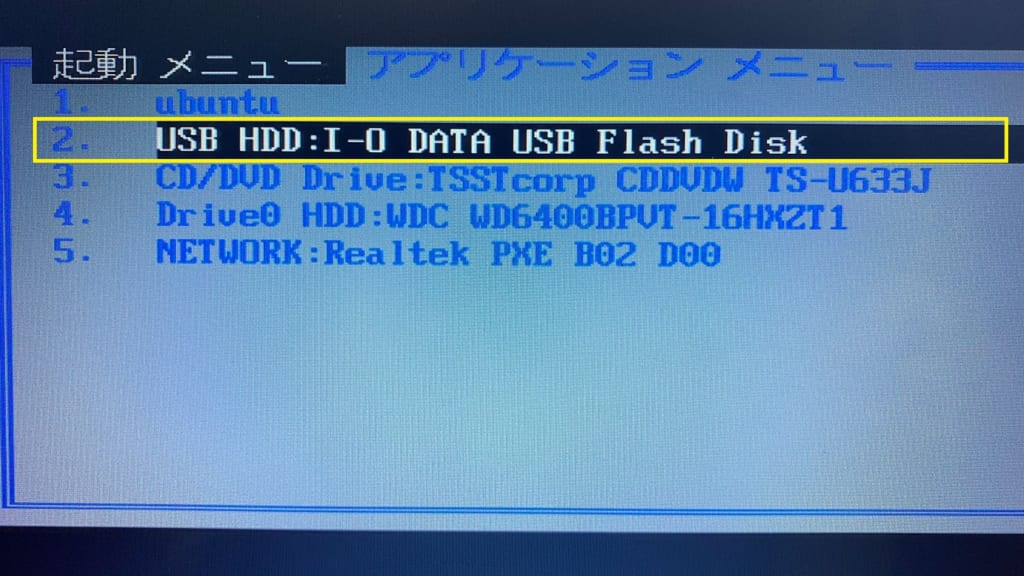
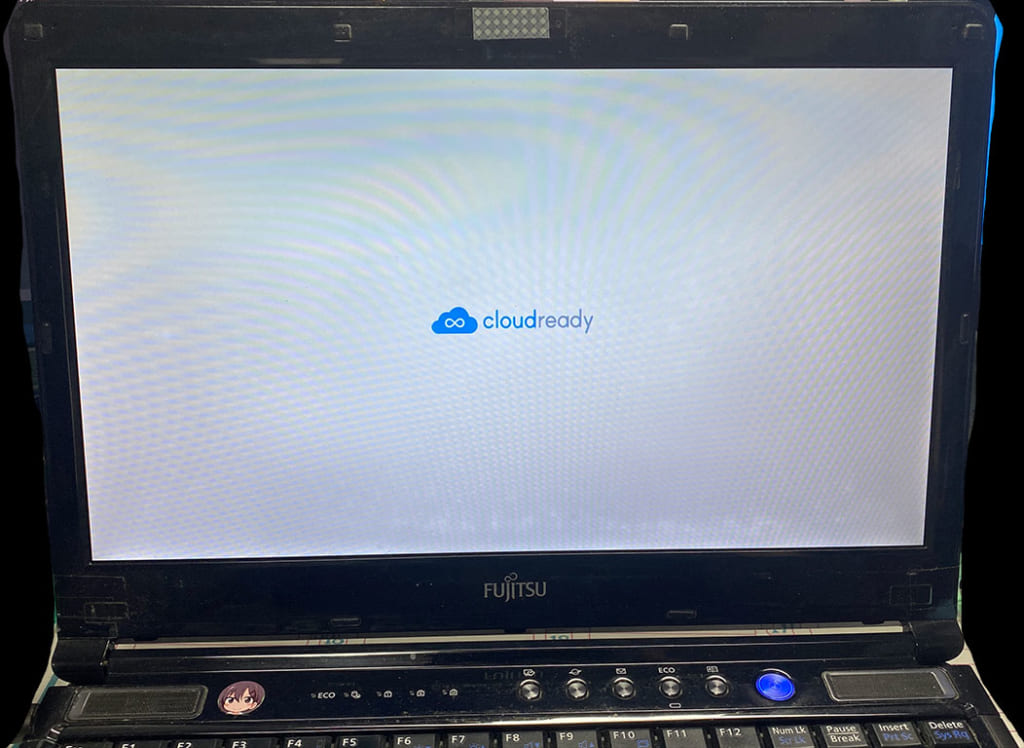
CloudReadyが起動すると以下のような画面になります。言語を変更する場合は、左下にある「English (United States)」をクリックします。
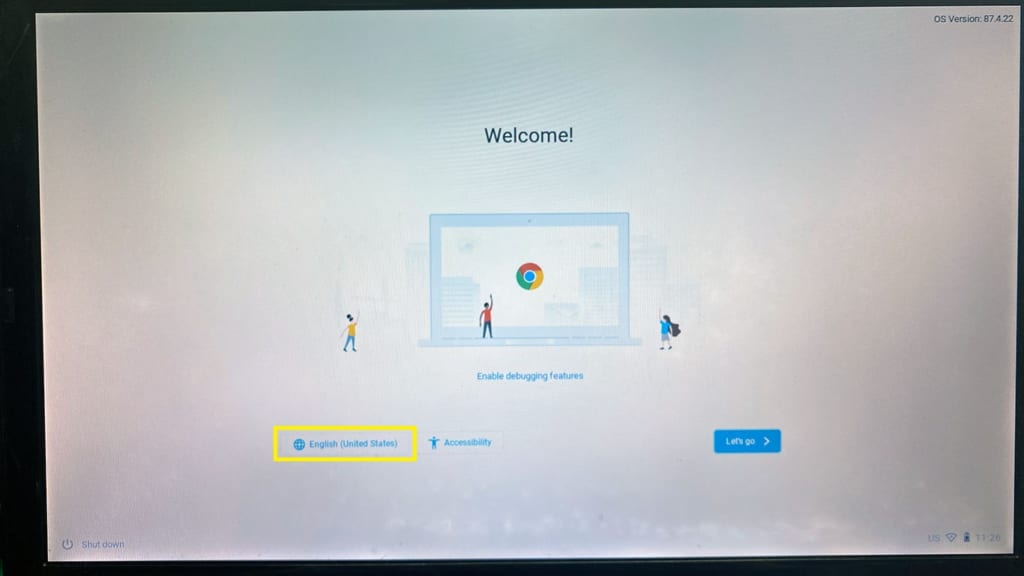
言語とキーボードをドロップダウンボックスから選択して、OKボタンを押します。
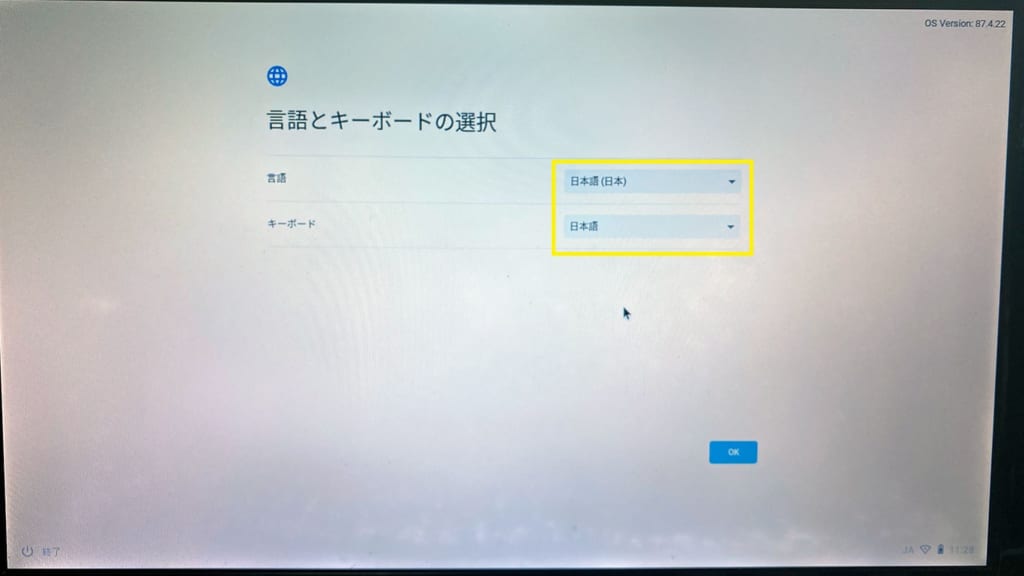
「続行」ボタンを押します。
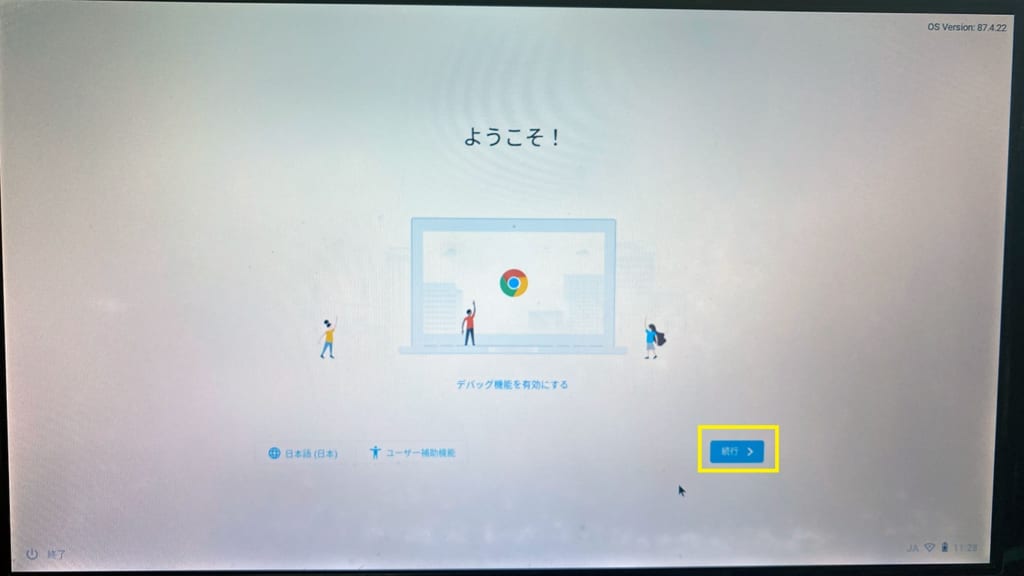
ネットワークに接続して、「次へ」を押します。
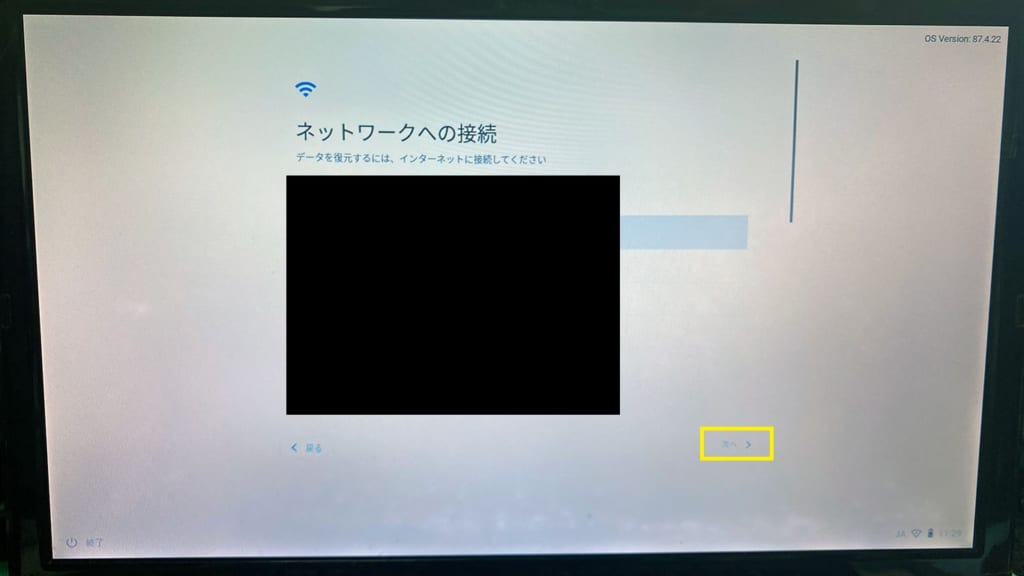
CloudReadyの品質向上のための使用状況データ(匿名)の収集に関する確認画面が出ます。問題なければそのまま「CONTINUE」ボタンを押します。
「収集されるのはイヤ!」という方は、左下にある「Send metrics help improve CloudReady」のチェックを外してから「CONTINUE」ボタンを押します。
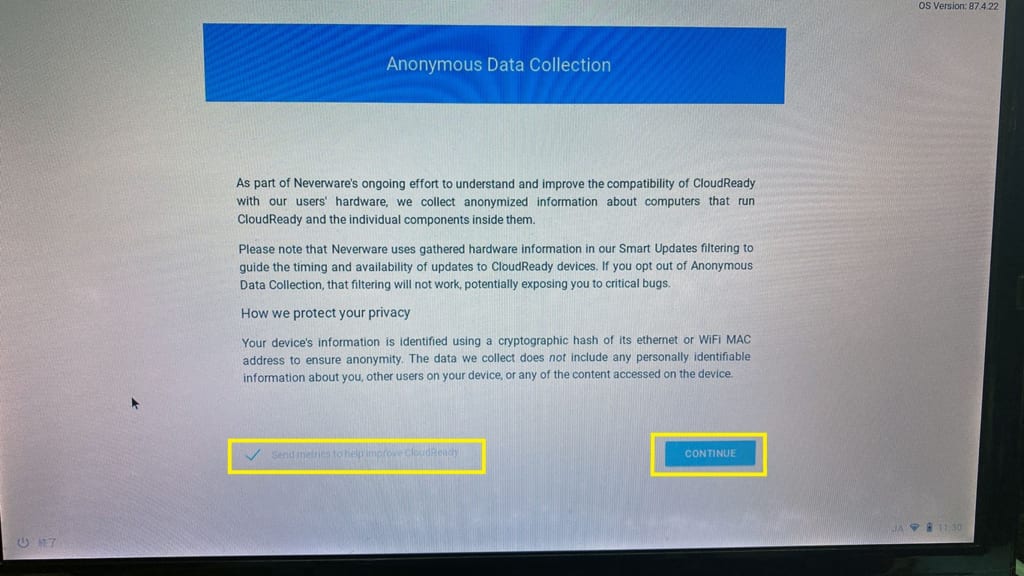
Googleアカウントのメールアドレスを入力して「次へ」ボタンを押します。その後にパスワードの入力や2段階認証をしてログインします。
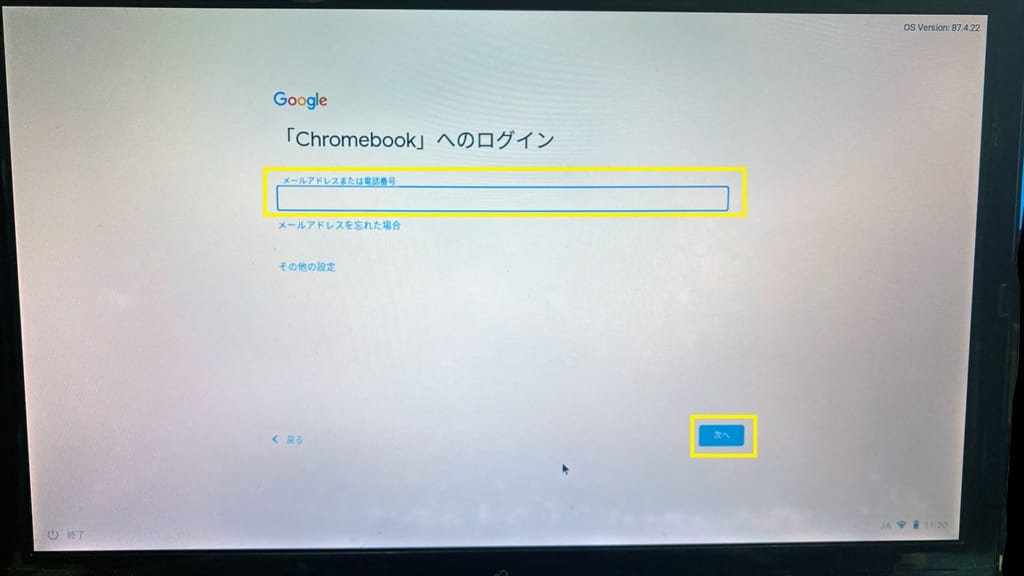
これで初期設定が完了です。「利用を開始」ボタンを押すとデスクトップに移動します。
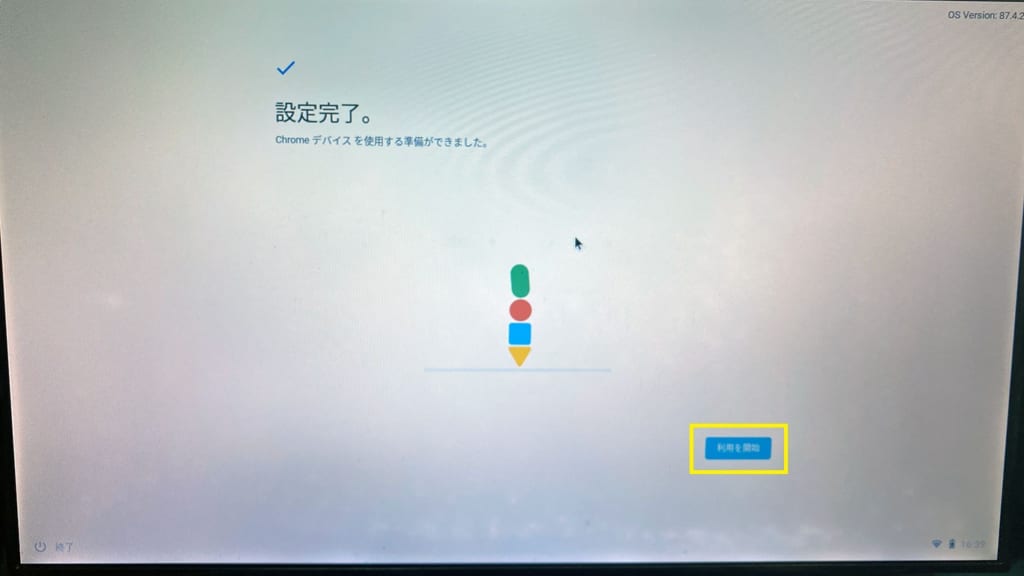
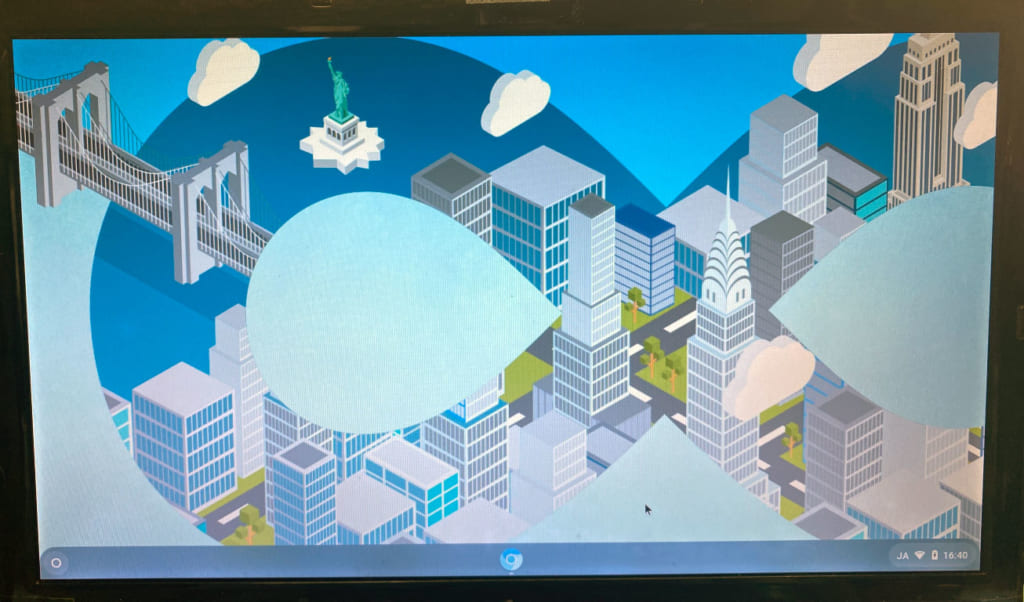
右下の時刻部分をクリックすると、メニューが出ます。PCをシャットダウンする場合は、電源マークをクリックします。
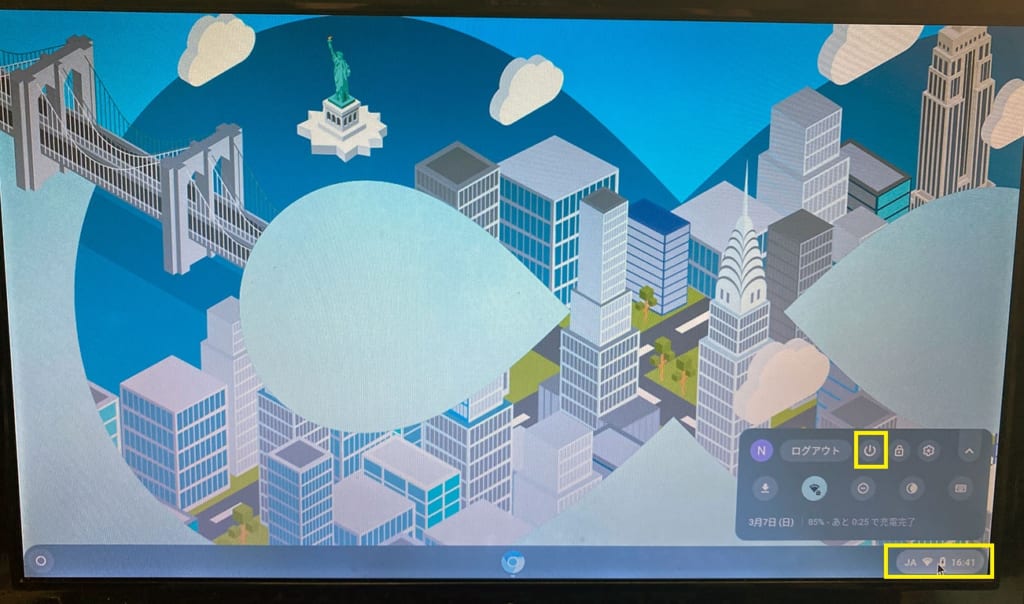
3.2. PCにインストール
右下の時刻部分をクリックで出てくるメニューの中にある「Install OS」をクリックします。
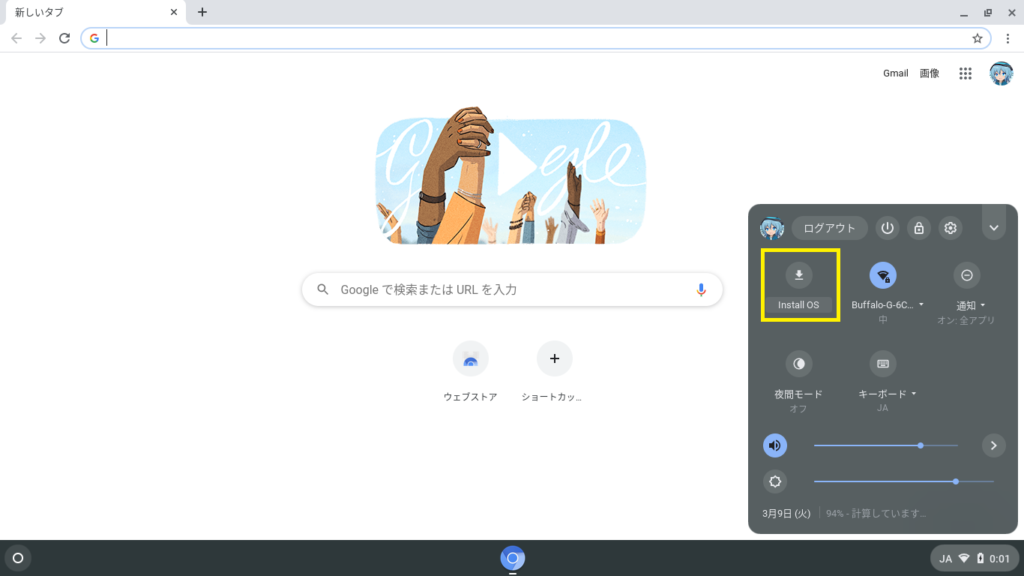
CloudReadyのインストーラーが起動したら、「INSTALL CLOUDREADY」ボタンを押します。
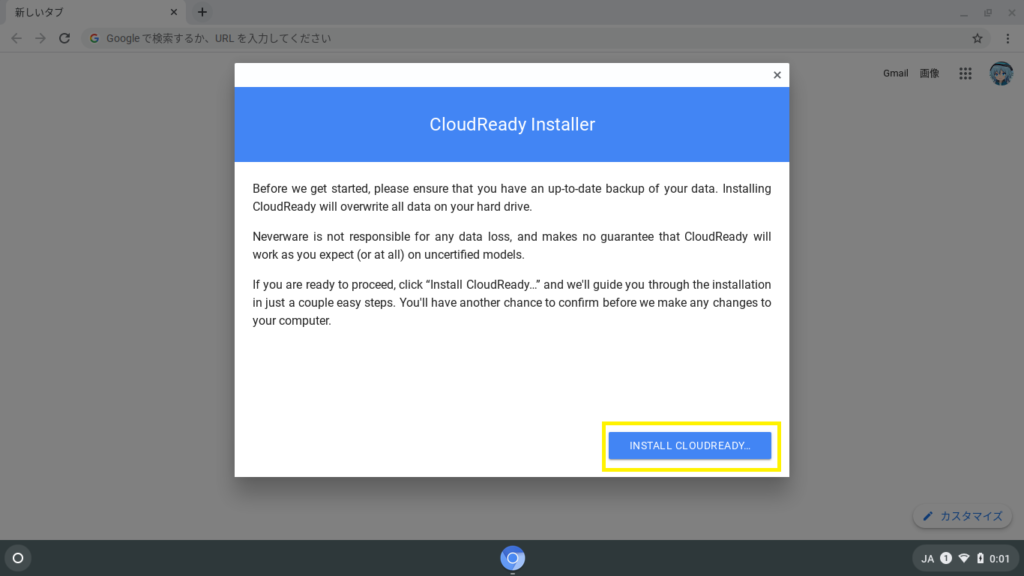
PCのストレージ内のデータを消去してインストールしてよいか尋ねられるので、問題なければ「ERASE HEAD DRIVE & INSTALL CLOUDREADY」ボタンを押します。
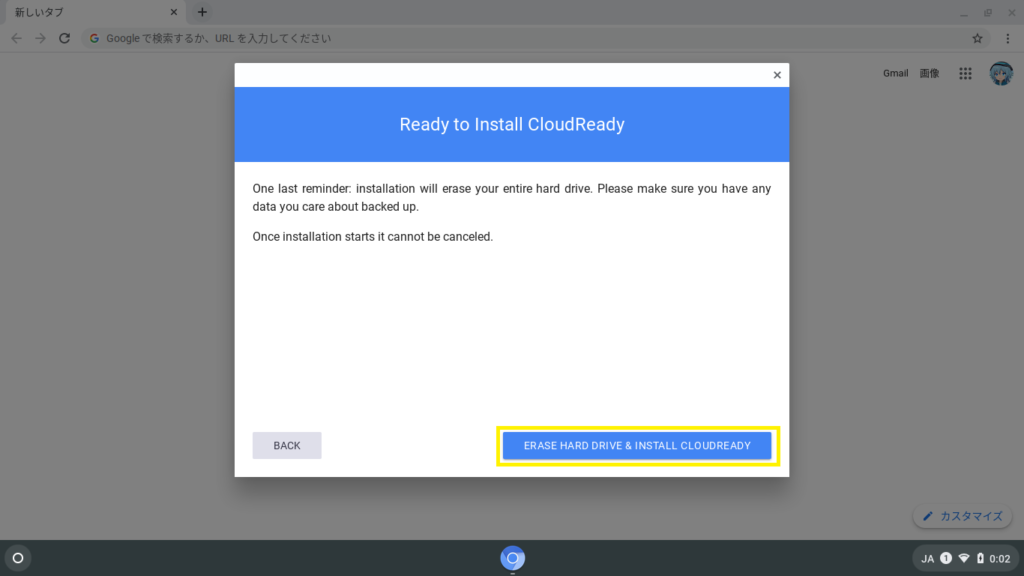
インストールには約20分程かかります。インストールが完了すると、PCが自動的にシャットダウンするので、USBメモリを取り外します。
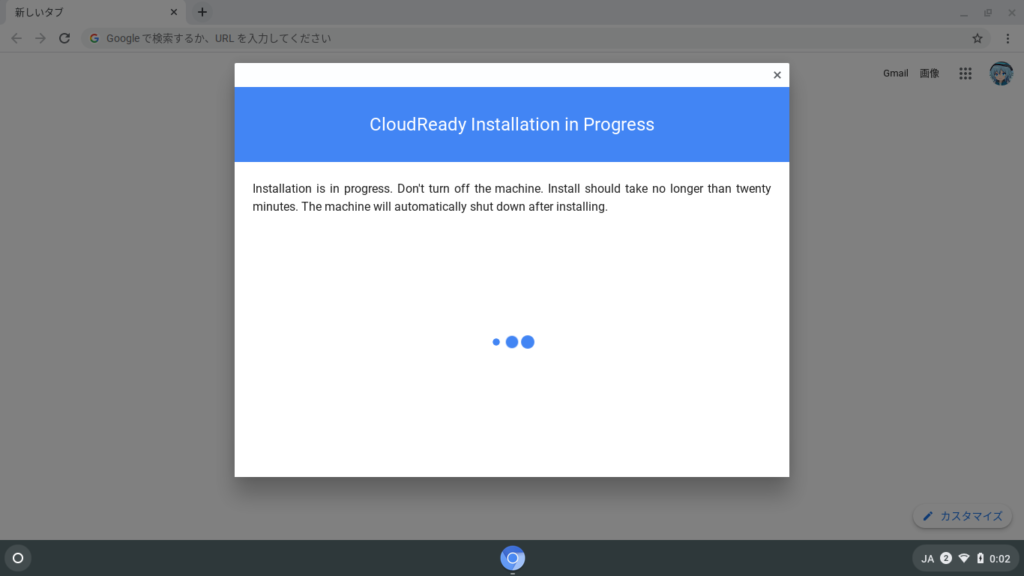
PCを再起動すると、最初に起動した時と同じCloudReadyの初期設定画面が表示されるので、同じように設定を済ませます。
これで、CloudReadyのインストールは完了です。
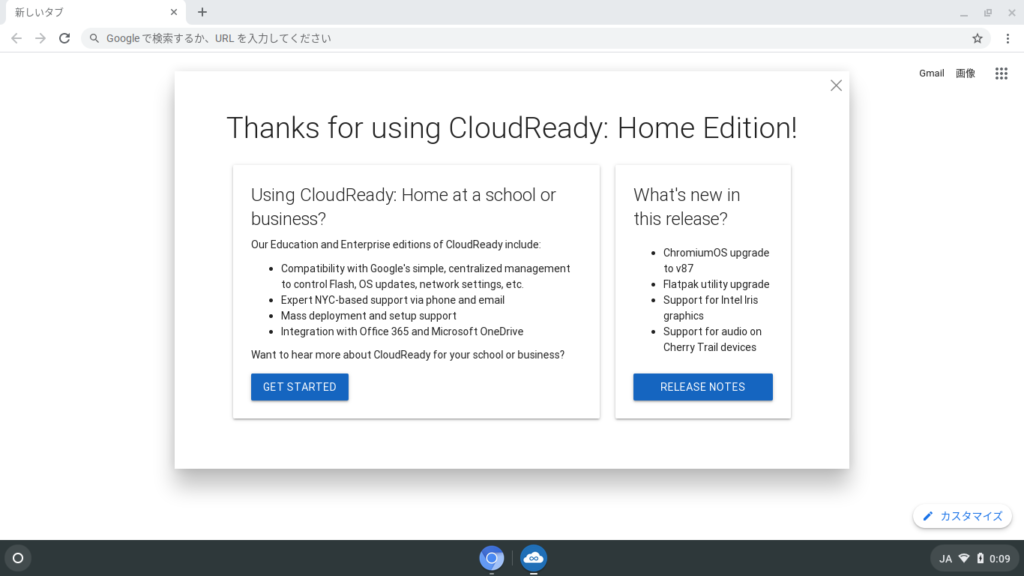
以降、PCを起動すると、CloudReadyのロゴの後にログイン画面が表示されるようになります。
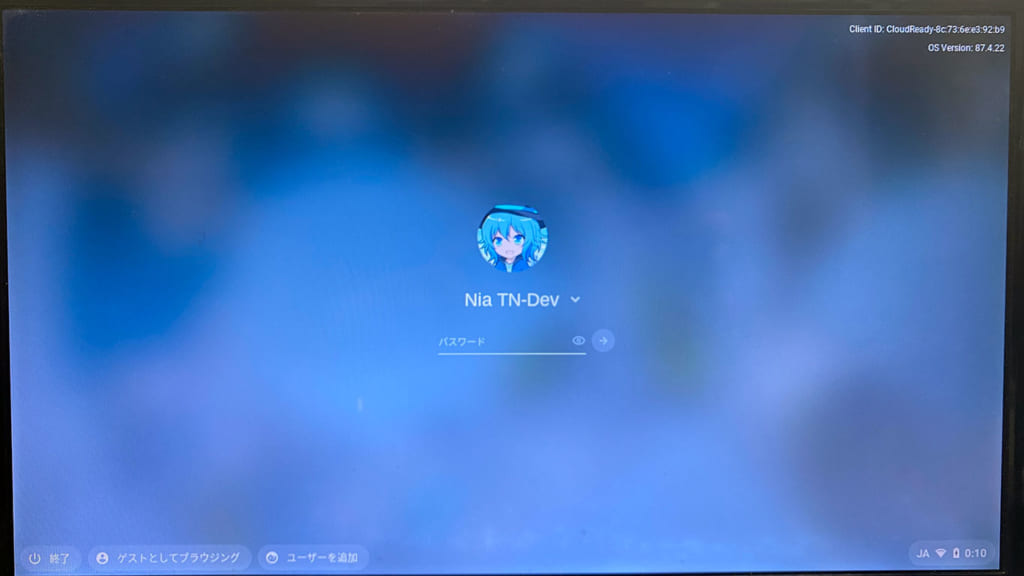
(ちなみにWindows 10やLinux Mintの時は、1分くらいかかっていました)
2.3. CloudReadyでLinuxコマンドを使いたい!
CloudReadyでLinux(ベータ版)をセットアップすることができます。
設定を開き、「Linux(ベータ版)」を選択し、Linux(ベータ版)にある「オンにする」ボタンを押します。
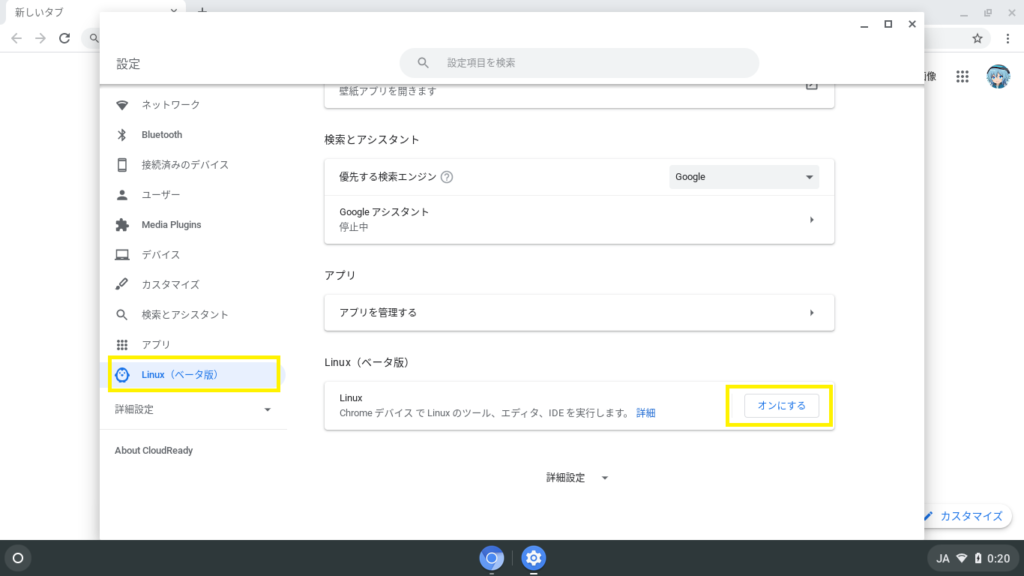
セットアップ画面が出たら、「次へ」ボタンを押します。
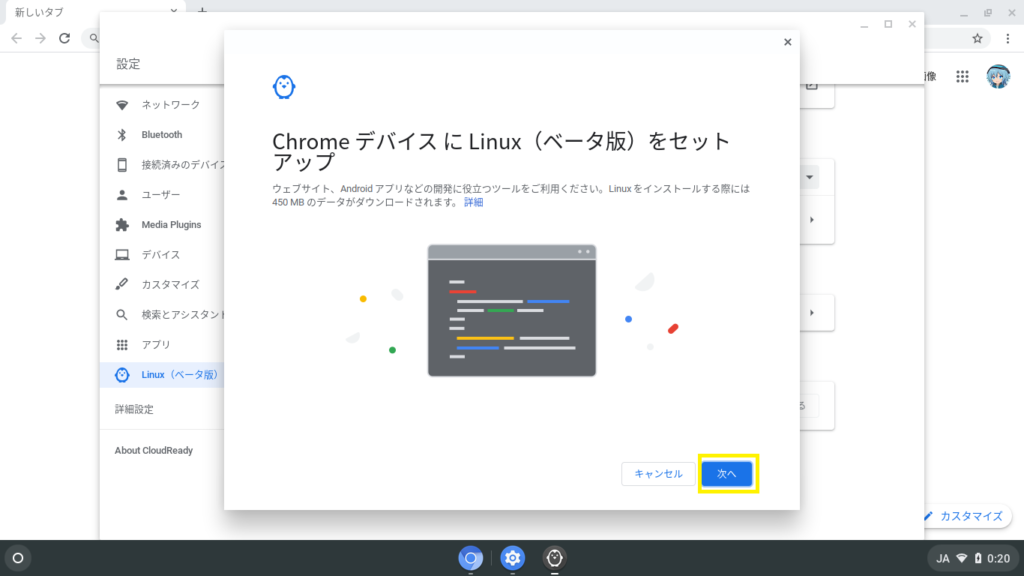
Linuxのユーザー名を入力し、「インストール」ボタンを押します。
(ディスクのサイズは「推奨」のままにしました)
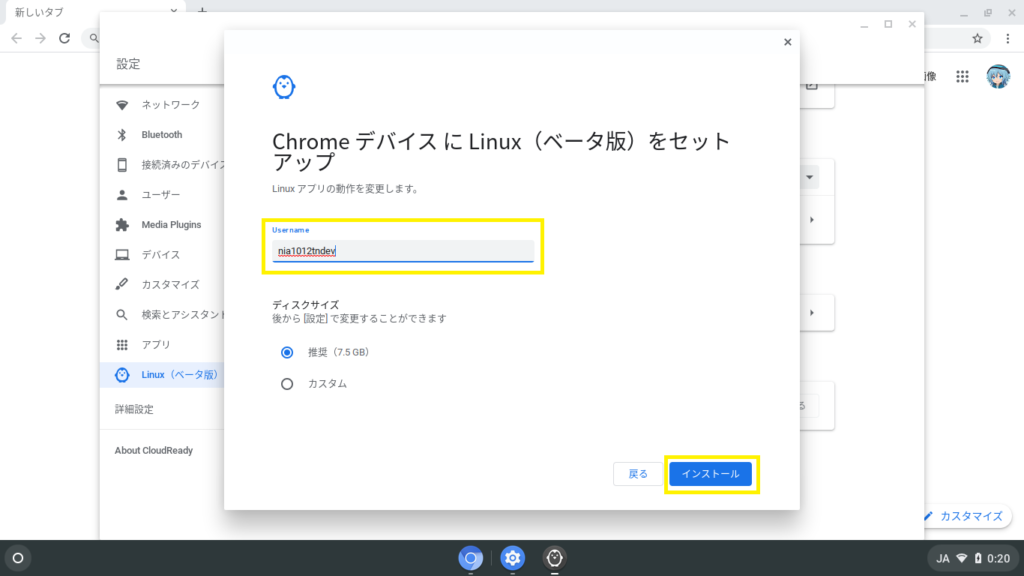
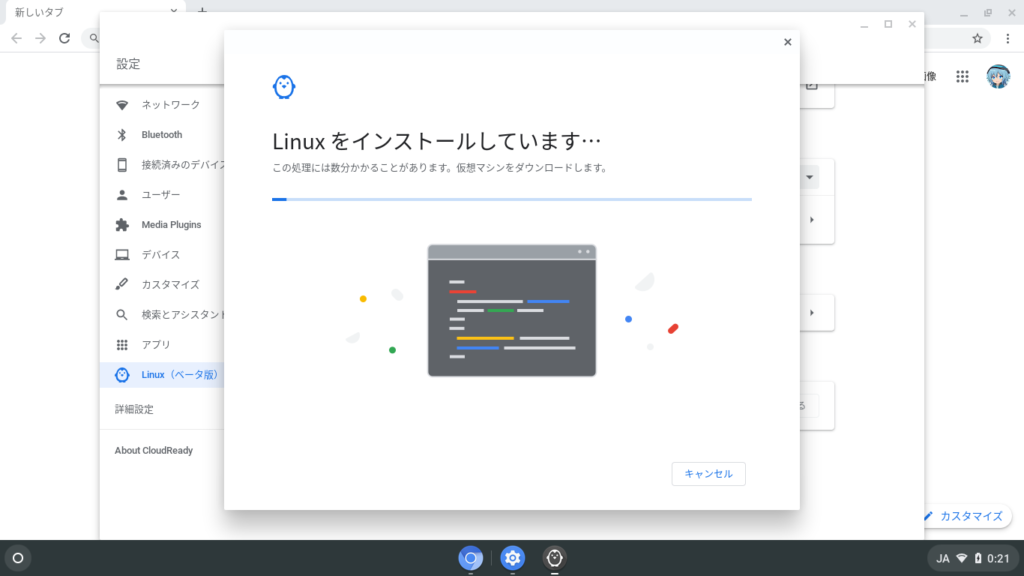
インストールが完了すると、ターミナルを利用できるようになります。
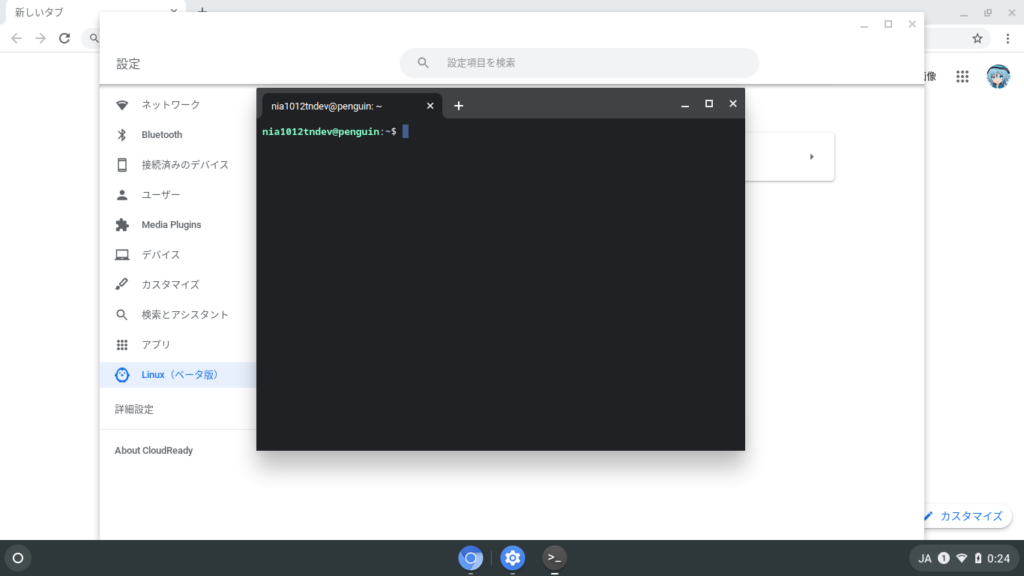
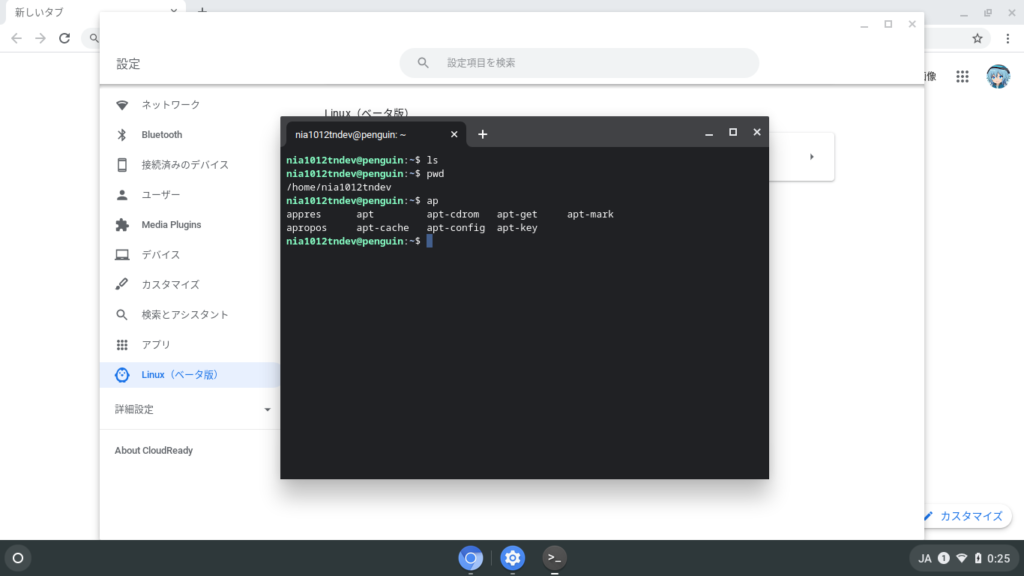
4. 他のPCでCloudReadyを起動してみた
いくつかの他のPCにCloudReadyのUSBメモリーを挿入して、起動してみました。
4.1. Surface Pro(第5世代)
手持ちのSurface Proでは、CloudReadyが起動しました。タイプカバーは動作したものの、タッチパネルとSurfaceペンは反応せず・・・。
このSurface Proは今後は、WindowsのInsider Programを有効にして、Windowsの新機能を試す用にしようかなと思います。
4.2. MacBook Pro 2017(13インチ、4ポート版)
手持ちのMacBook Pro 2017では、CloudReadyが起動したのですが、本体のキーボードやトラックパッドが反応せず(外付けキーボードやマウスでは動作しました)、さらに無線LANにも接続できませんでした(実質使用不能)。
実は、CloudReadyを導入する狙いの1つに、内臓SSDが故障したこのMacBook Pro 2017をUSBブート専用のCloudReadyデバイスとして使用する目的がありました。
しかし、その野望は呆気なく終わりました・・・、残念。
経年劣化&OSのサポートが終了したSurface RT(初代)とともに、リサイクルに出そうと思います。
5. おわりに
今回は昔使っていたノートPC(LIFEBOOK SH76/C)にCloudReadyを入れて、Chromebook化してみました。
余ったPCでChrome OSを(厳密にはChromium OSだけど)試すことができてよかったです。ネットサーフィンやYouTube Music、動画鑑賞などに使用しようかな?
Google、古いPCをChromebookにするOS「CloudReady」のNeverwareを買収 – ITmedia NEWS
[END]