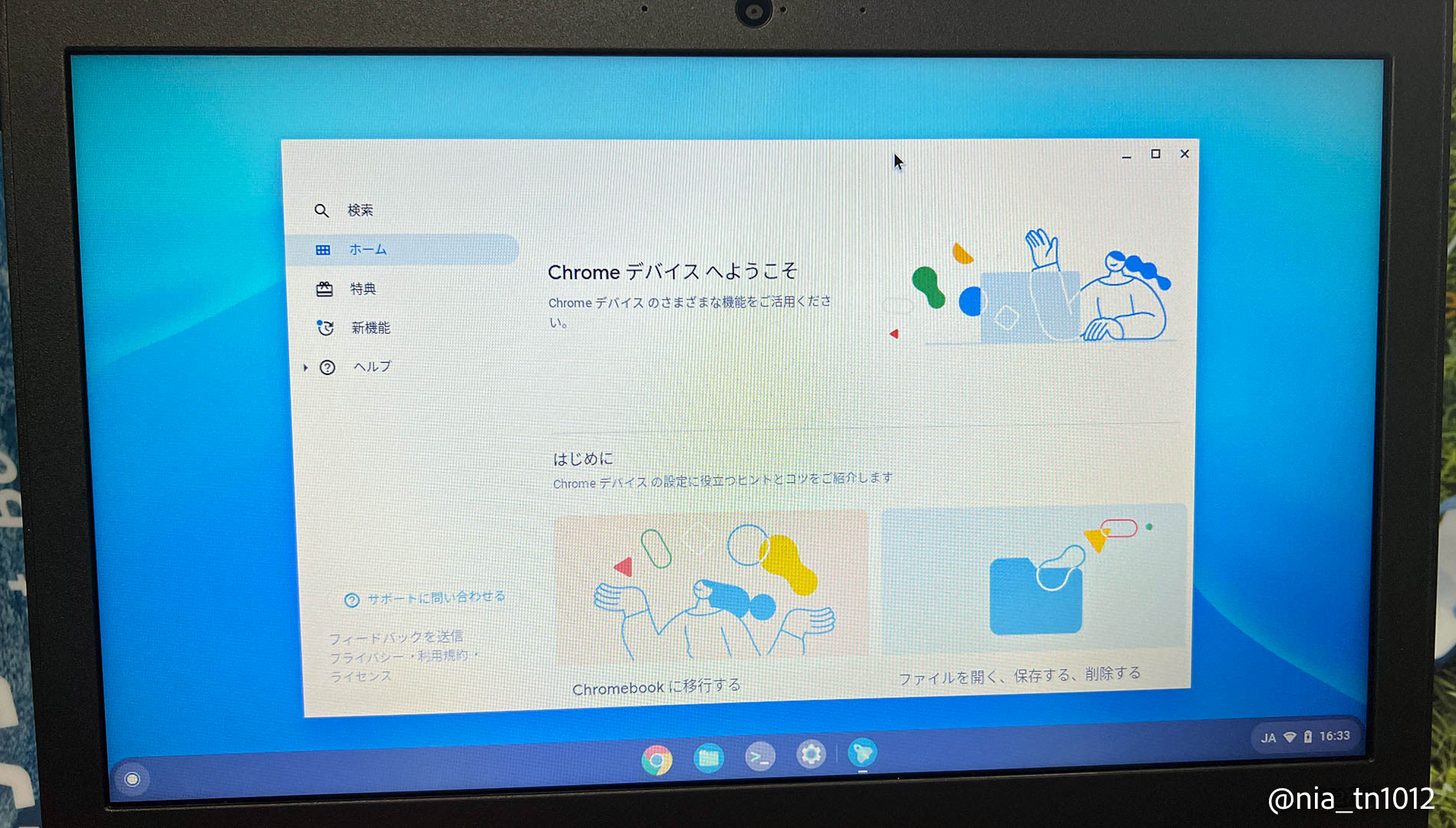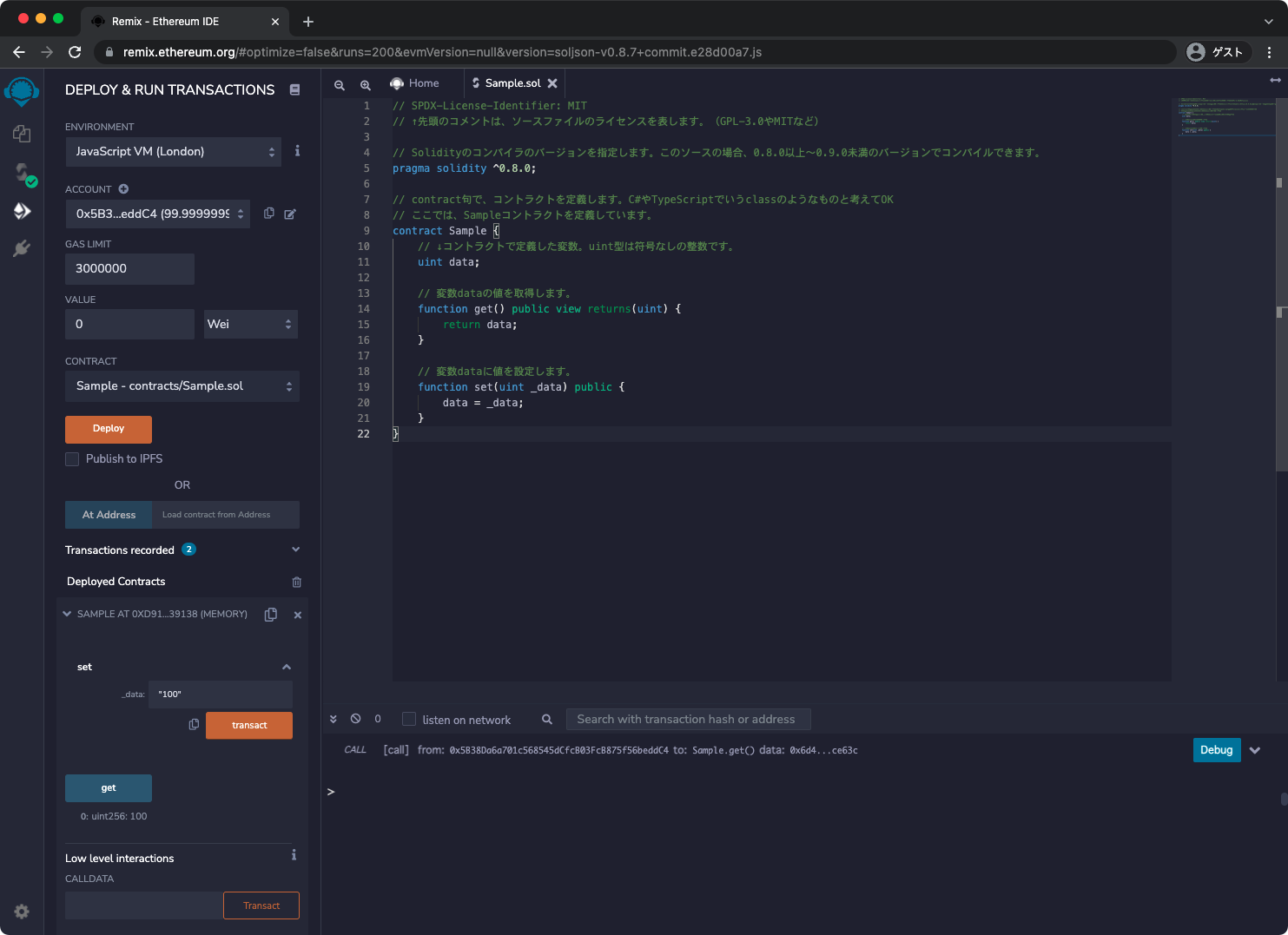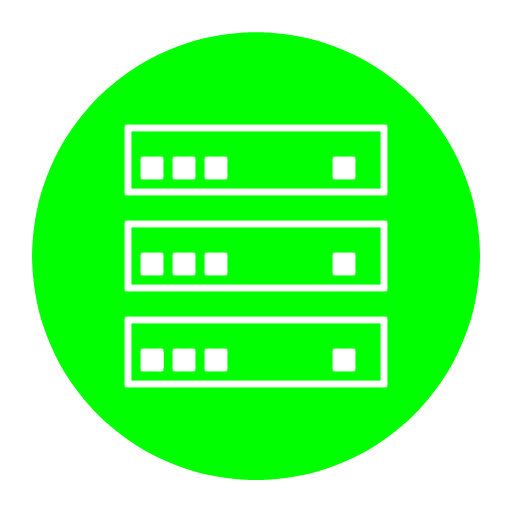こんにちはー、ニアです!
IT系のニュースサイトを見ていたら、GoogleがChrome OS Flexを発表したというニュースが目に入り、現時点で開発版を利用できるとのことなので、早速ThinkPad X270(去年購入した中古PC)に入れてみることにしました。
1. Chrome OS FlexのインストールUSBメモリを作成
まず、Google Chromeに拡張機能「Chromebook リカバリ ユーティリティ」をインストールします。
Chromebookリカバリーユーティリティを開きます。
Chrome OS FlexをインストールするUSBメモリをPCに接続し、「始める」ボタンを押します。
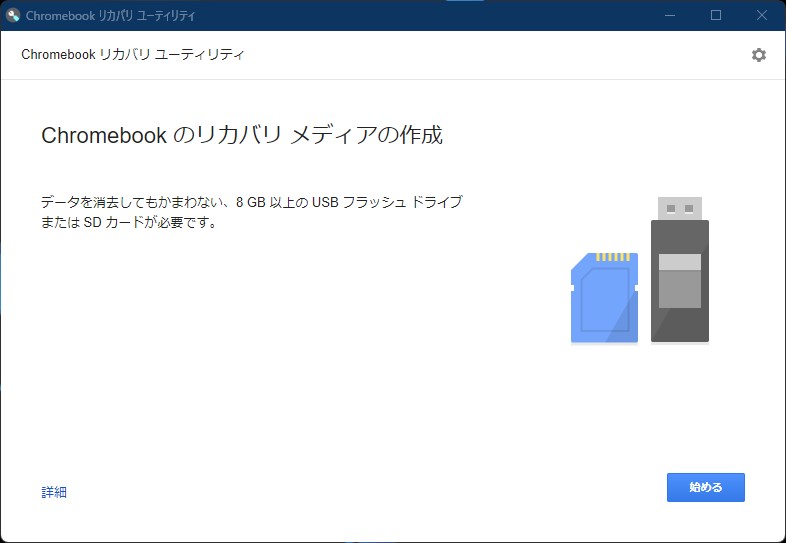
「リストからモデルを選択」を選択します。
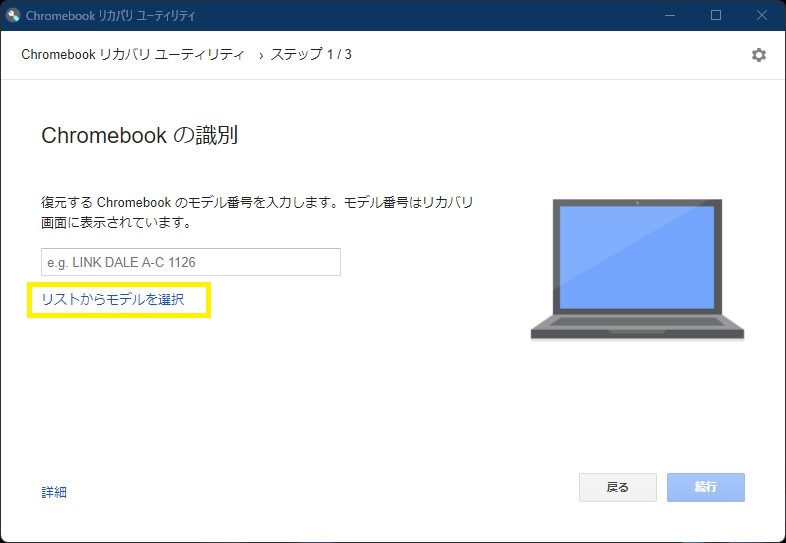
メーカーを選択のドロップダウンボックスから「Google Chrome OS Flex」を、製品を選択のドロップダウンボックスから「Chrome OS Flex(Developer-Unstable)」を選択します。
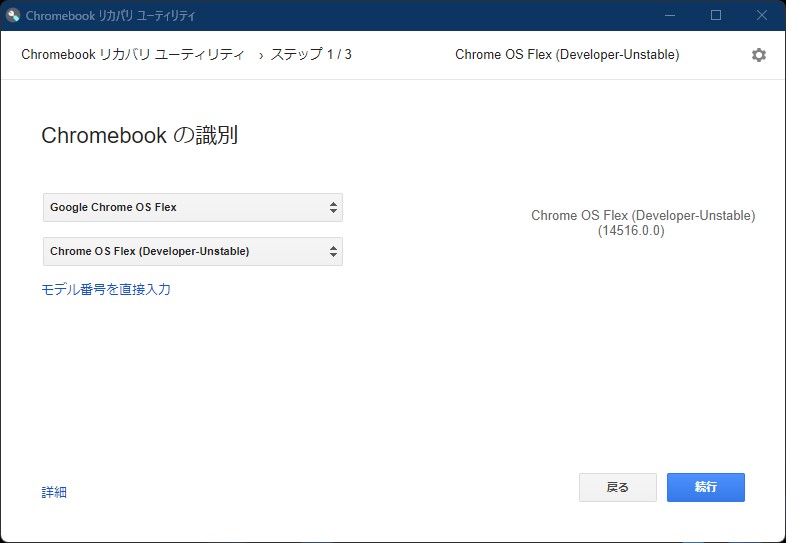
インストール先のUSBを選択します。
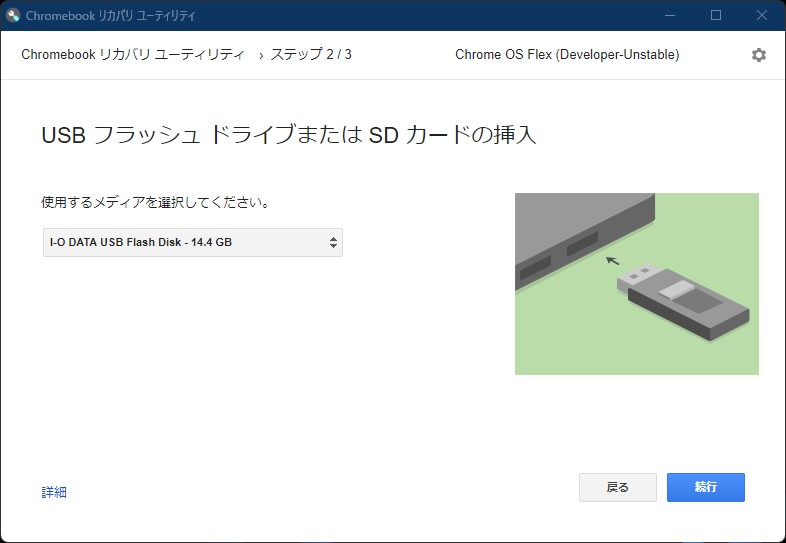
「今すぐ作成」ボタンを押すと、Chrome OS FlexのインストールUSBの作成を開始します。
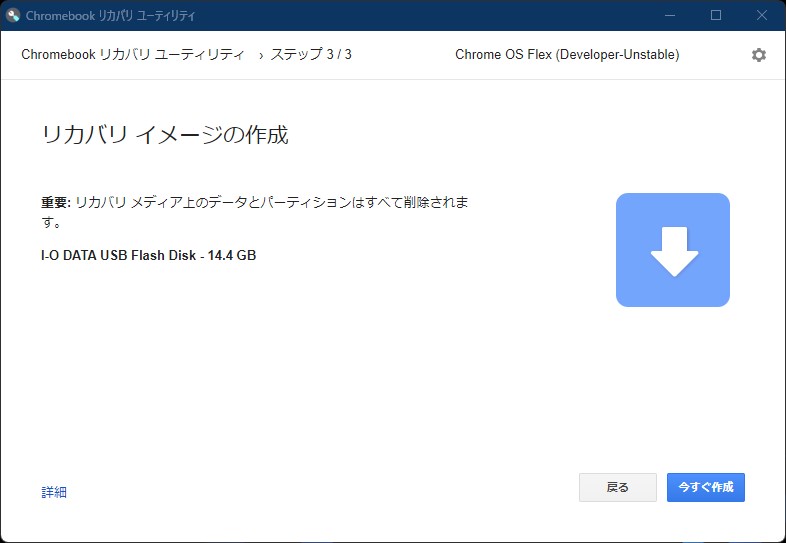
Chrome OS Flexのイメージファイルをダウンロードし、USBメモリにインストールされます。
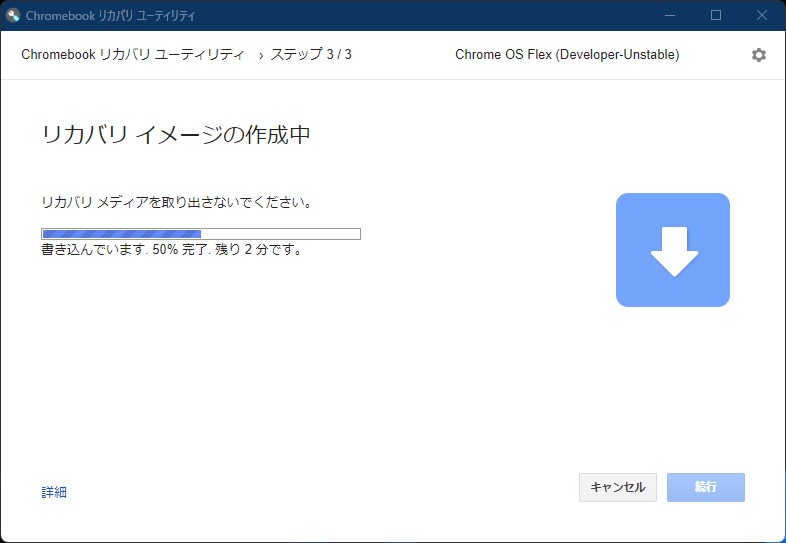
インストールが完了したら、「完了」ボタンを押して完了です。USBメモリをPCから取り外します。
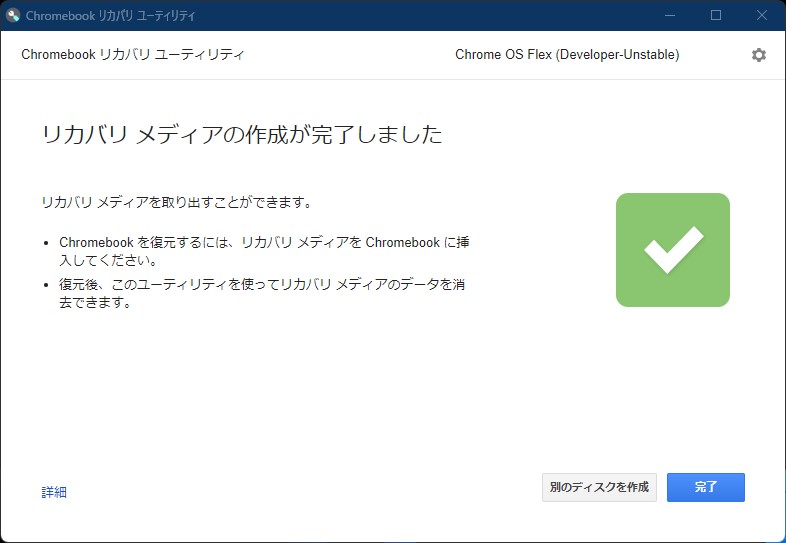
1.1. Chrome OS FlexをインストールしたUSBメモリを、元のマスストレージに戻すには
Chromebookリカバリーユーティリティの設定にある「リカバリメディアのデータ消去」から、USBメモリ内のChrome OS Flexのイメージを削除できます。
削除後に、USBメモリをマスストレージとして普通にフォーマットして完了です。
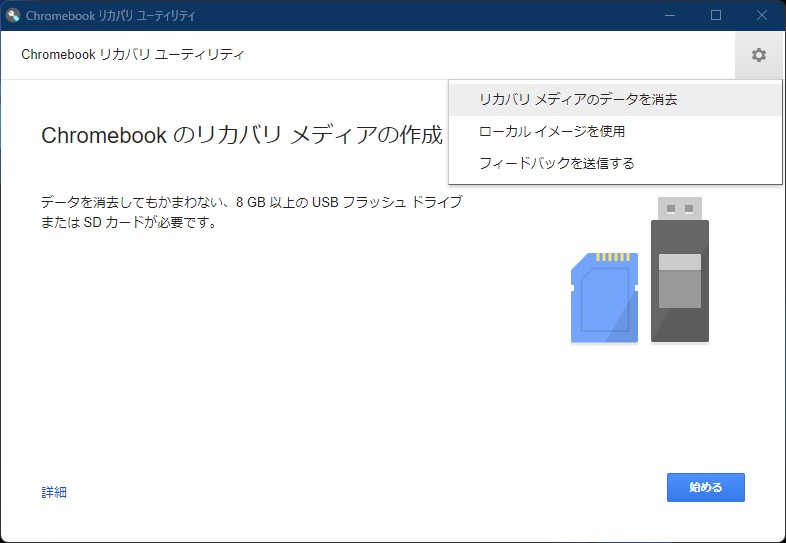
2. Chrome OS FlexをThinkPad X270にインストール
2.1. USBメモリから起動&初期設定
Chrome OS FlexをインストールしたUSBメモリをThinkPad X270に接続し、電源を入れて、ブートメニューからUSBメモリを選択します。
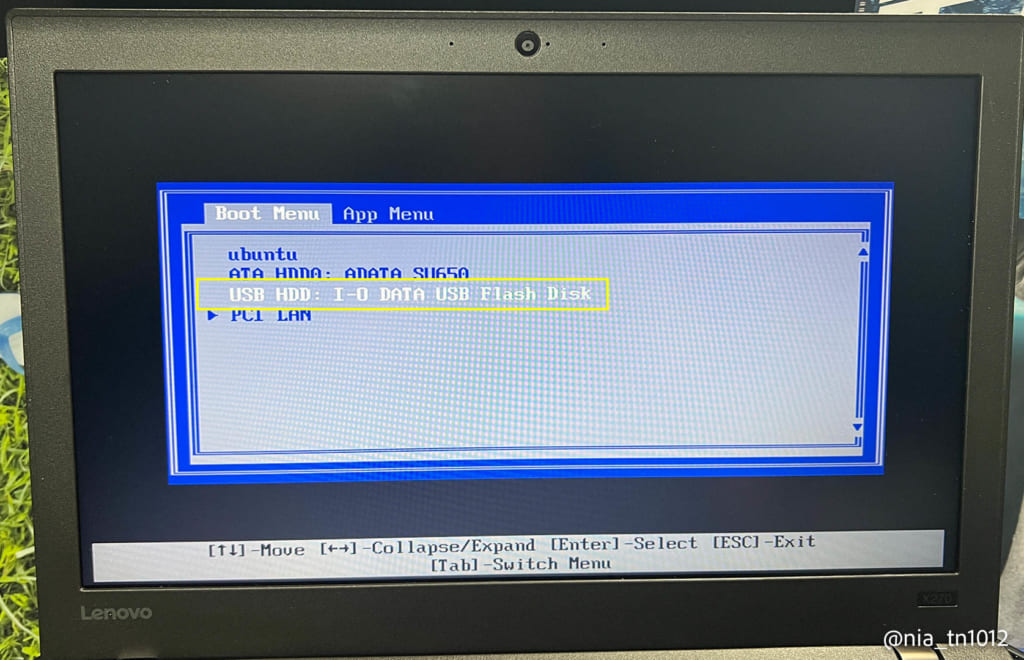
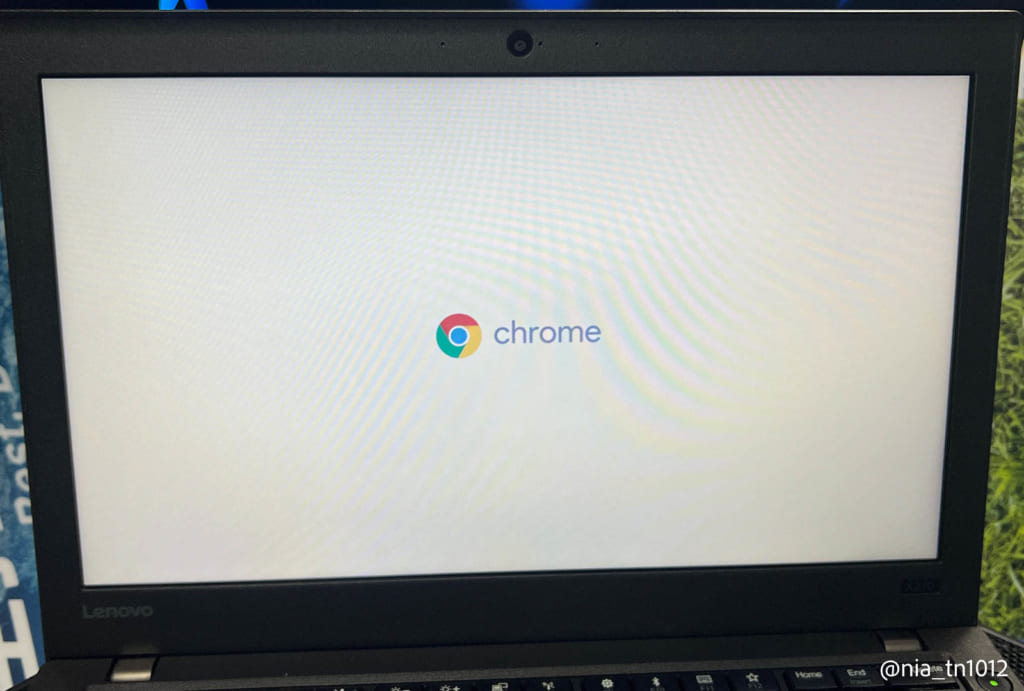
以下の画面が表示されたら、言語を変更するために左下にある「English (United States)」をクリックします。
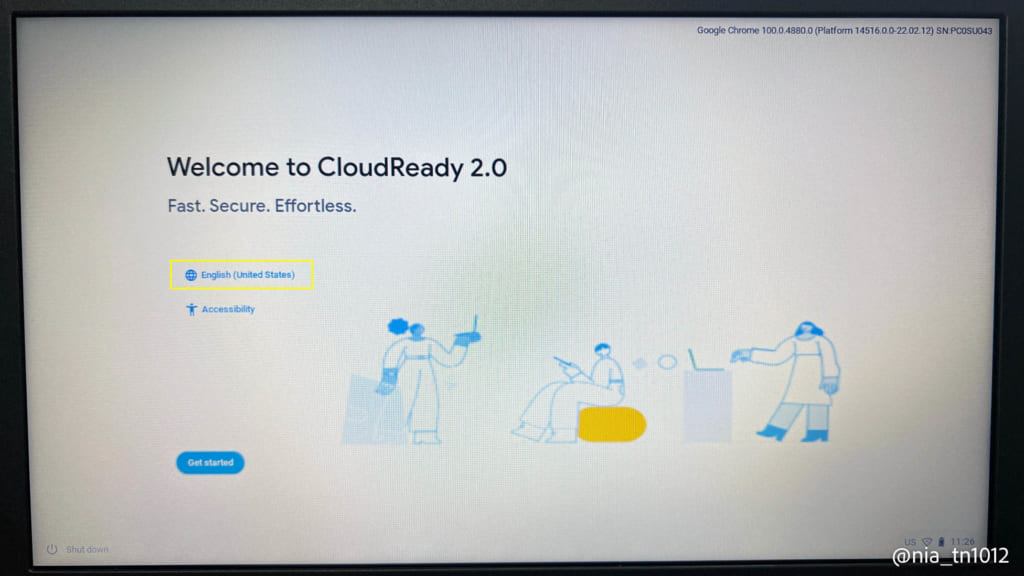
言語とキーボードをドロップダウンボックスから選択して、OKボタンを押します。この辺は前に入れたCloudReadyと同じですね。
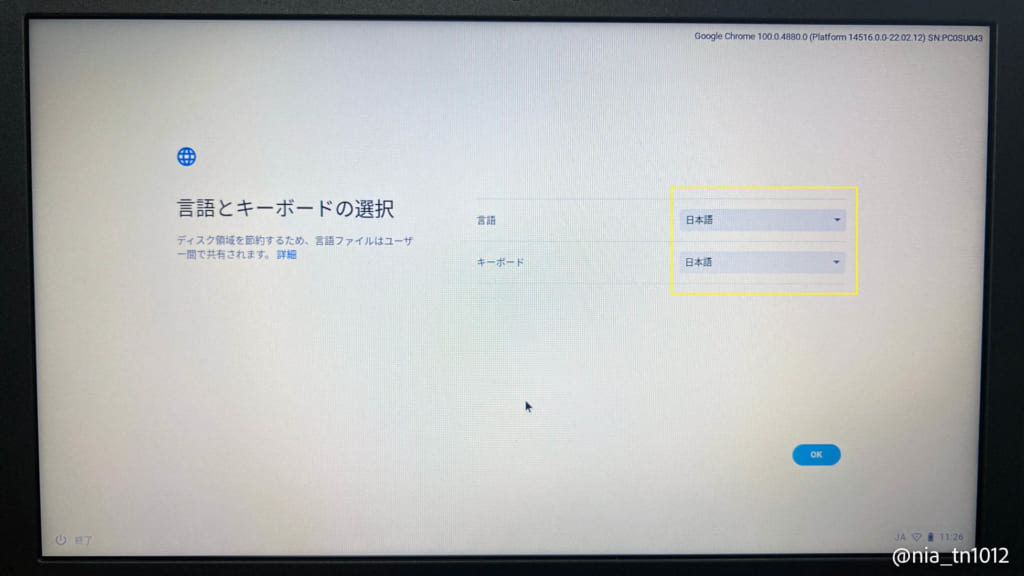
「始める」ボタンを押します。
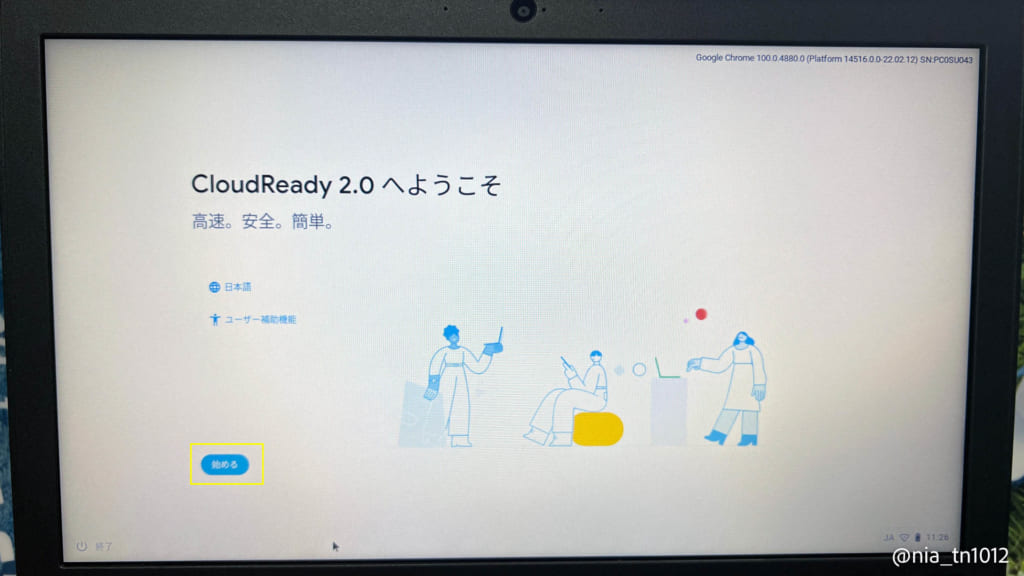
Chrome OS FlexをPCにインストールするか、インストールせずにお試しするかを選択します。今回は少し動作確認してからインストールするので、後者を選択しました。
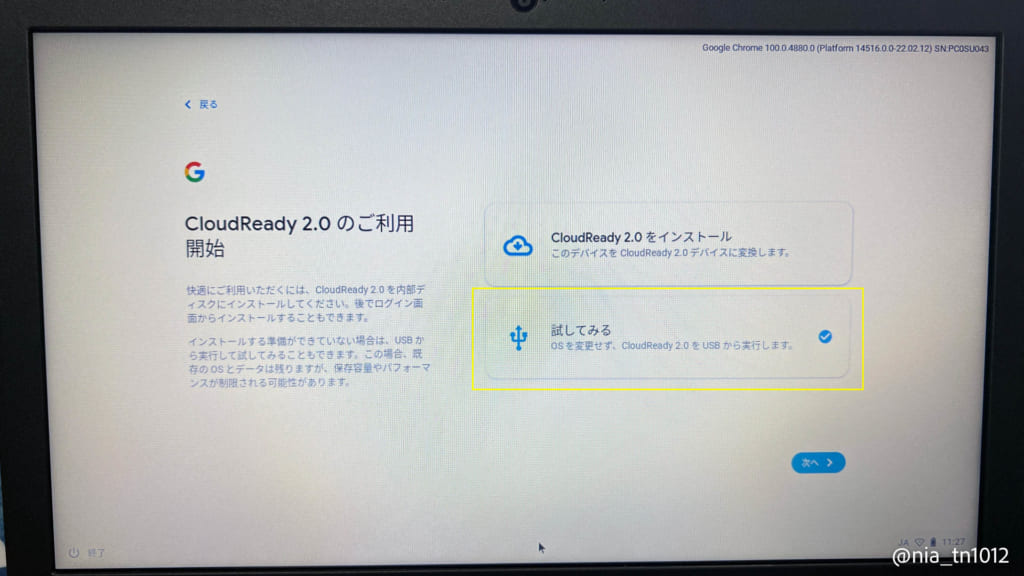
ネットワークに接続して、「次へ」を押します。
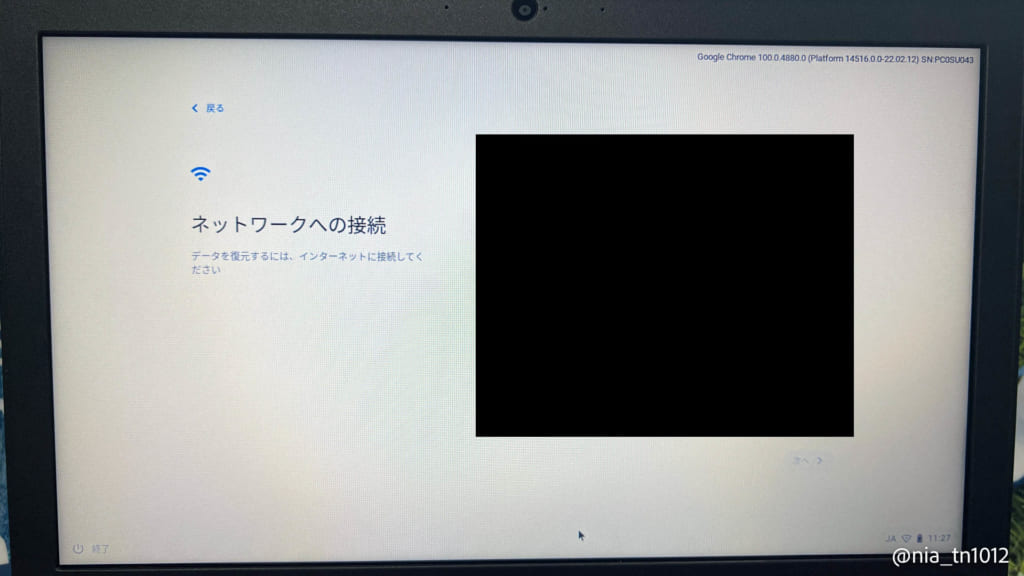
Googleの利用規約を確認し、「同意して続行」ボタンを押します。
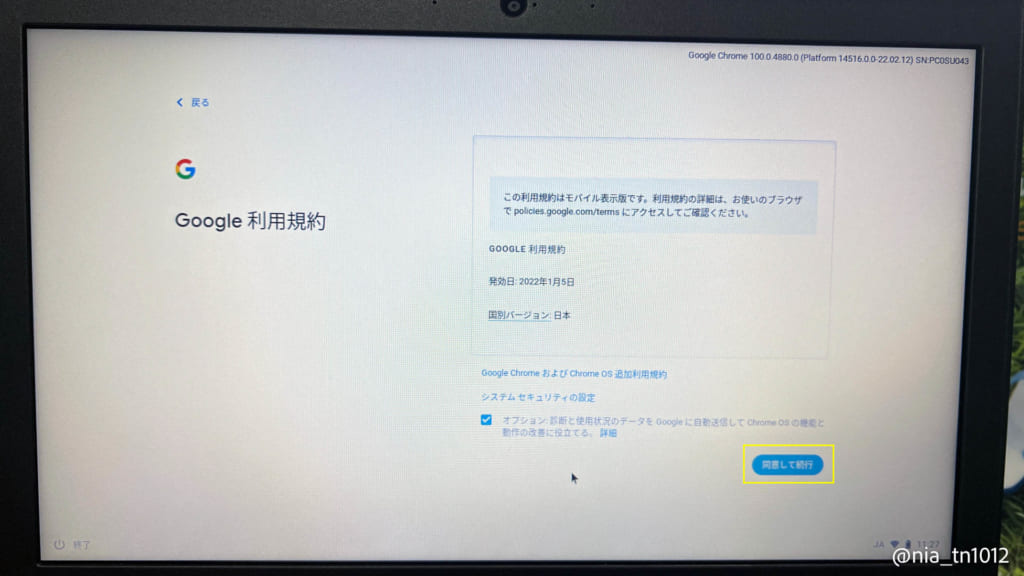
Chrome OS Flexを入れるPCの使用者の設定ですが、使用するのは私自身なので、「あなた」の方を選択して、「次へ」ボタンを押します。
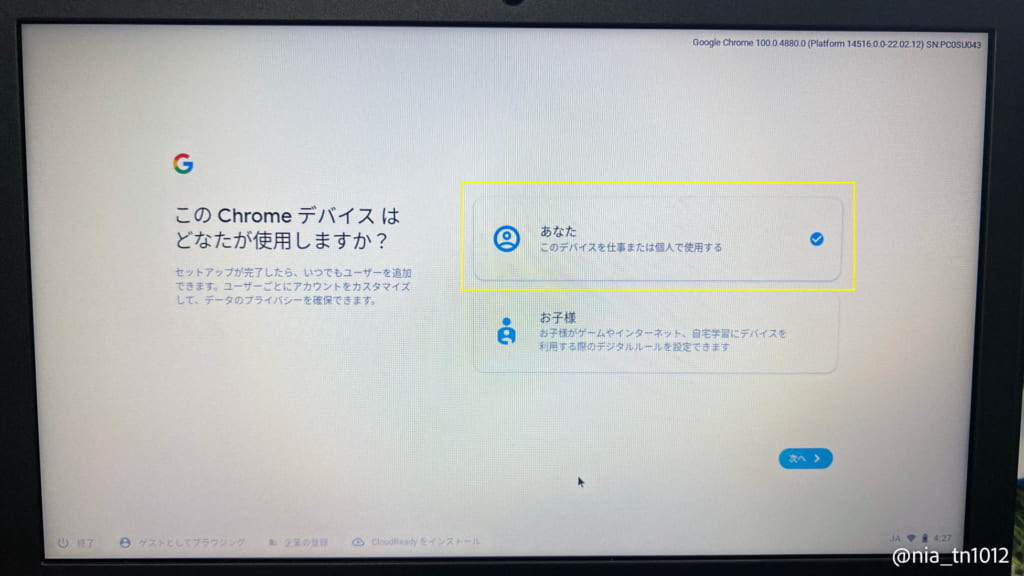
Googleアカウントのメールアドレスを入力して「次へ」ボタンを押します。その後にパスワードの入力や2段階認証をしてログインします。
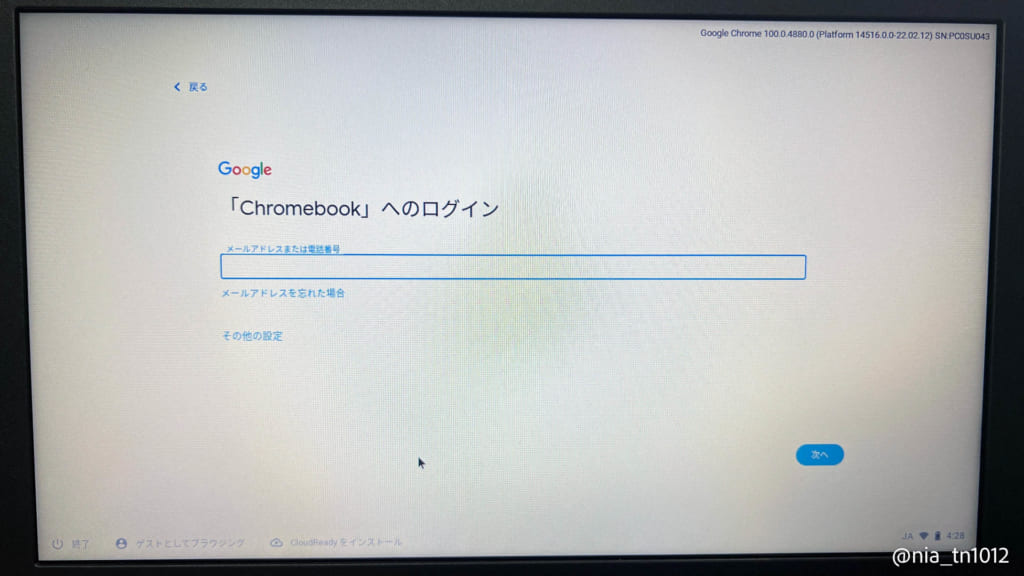
Chromeデバイスの同期、ハードウェアデータの収集、Googleアシスタント、スマートフォンに接続では、必要に応じて設定します。
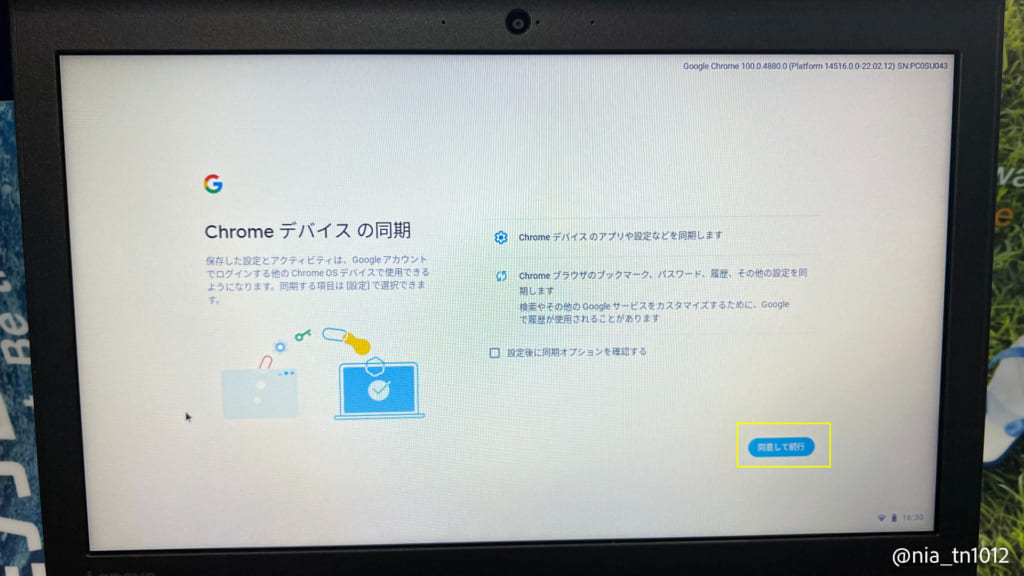
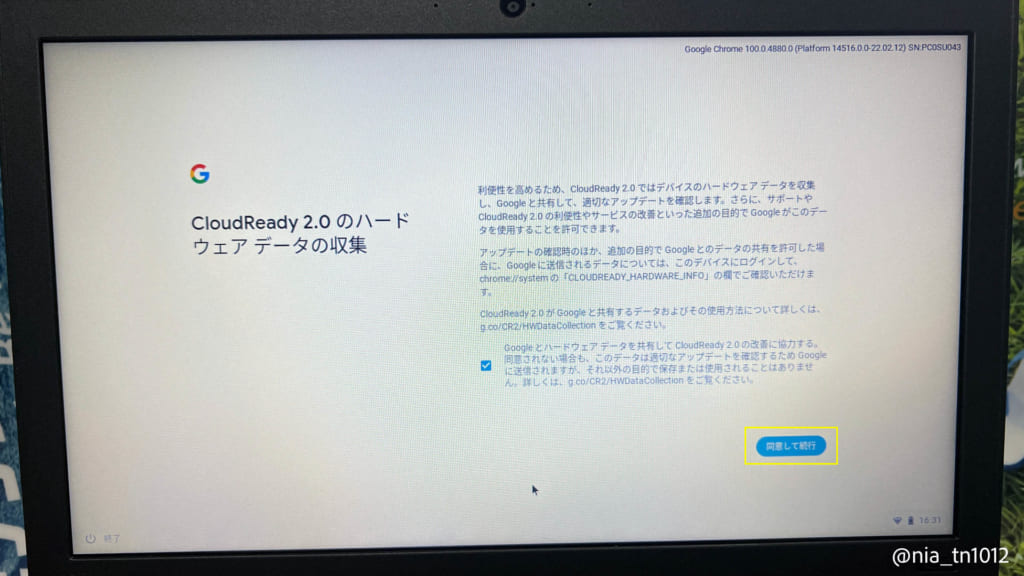
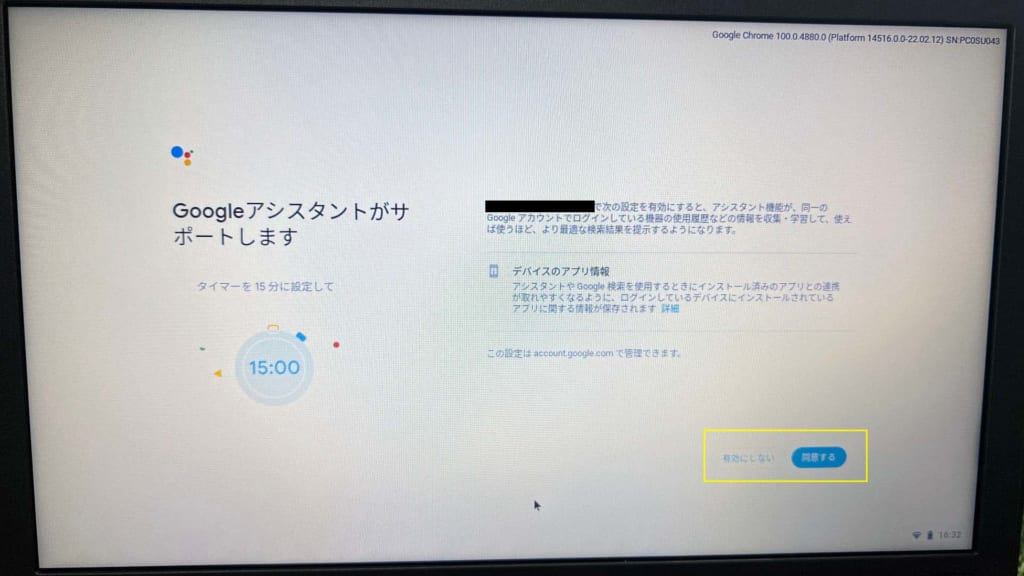
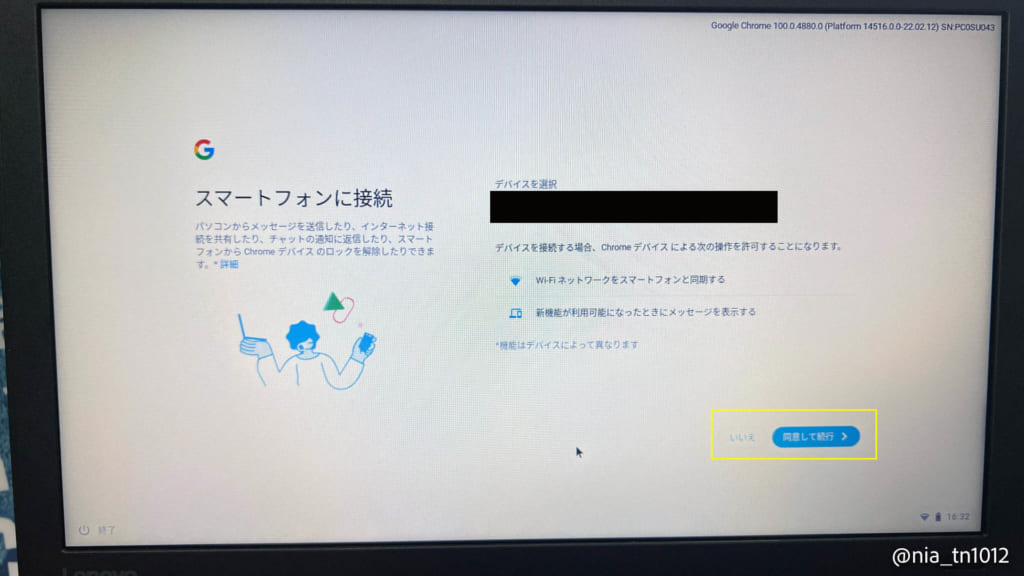
これで初期設定が完了です。「始める」ボタンを押すとデスクトップに移動します。
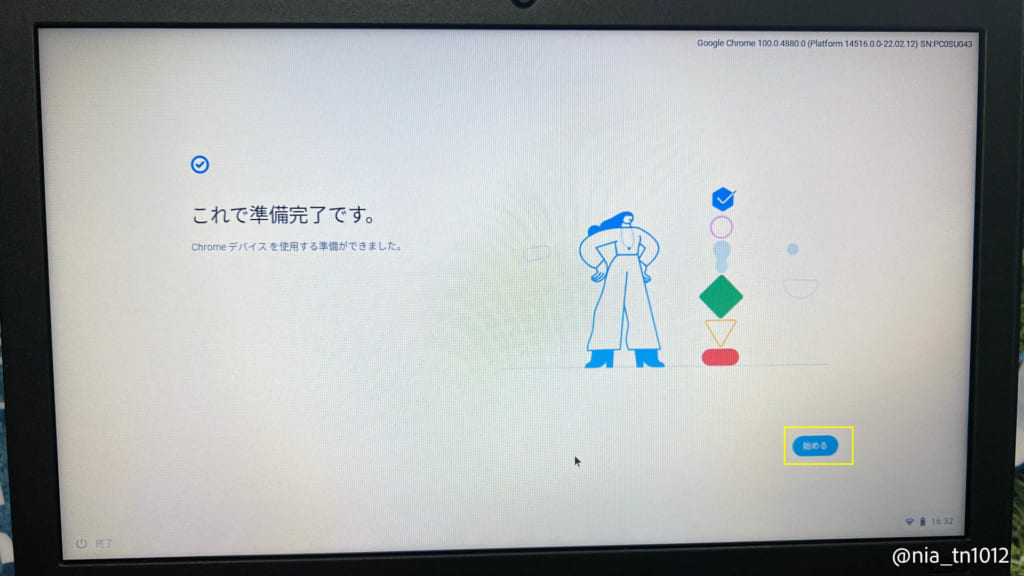
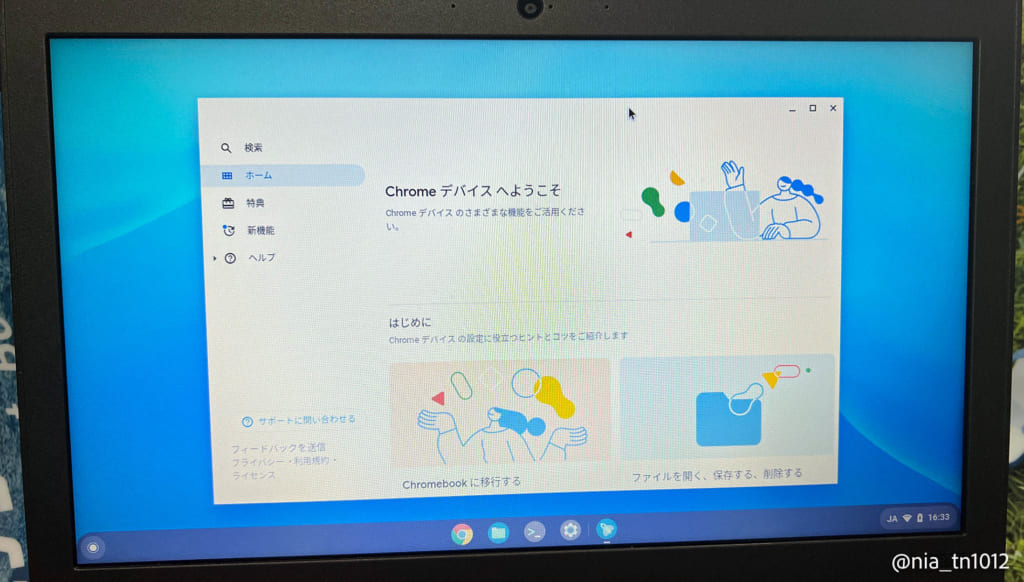
2.2. PCにインストール
一旦Googleアカウントからログアウトし、下部にある「CloudReadyをインストール」をクリックします。
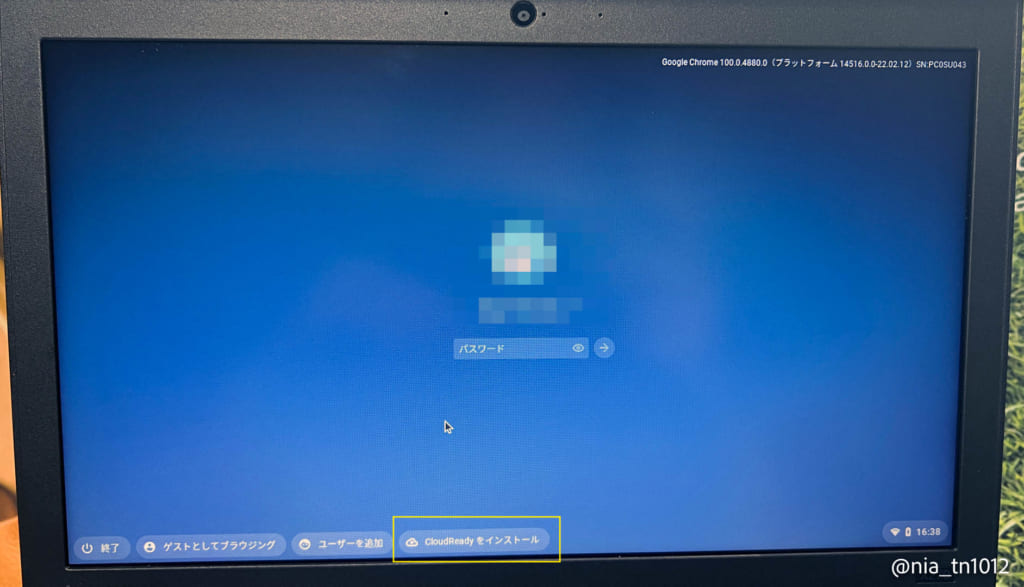
インストール画面を表示したら、「CloudReady 2.0をインストール」ボタンを押します。
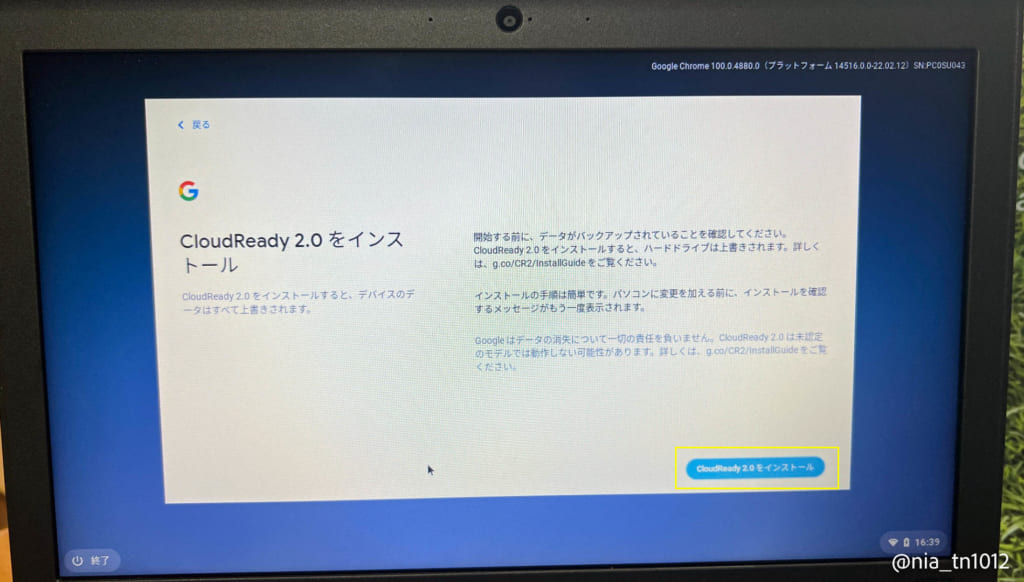
PCのストレージ内のデータを消去してインストールしてよいか尋ねられるので、問題なければ「インストール」ボタンを押します。
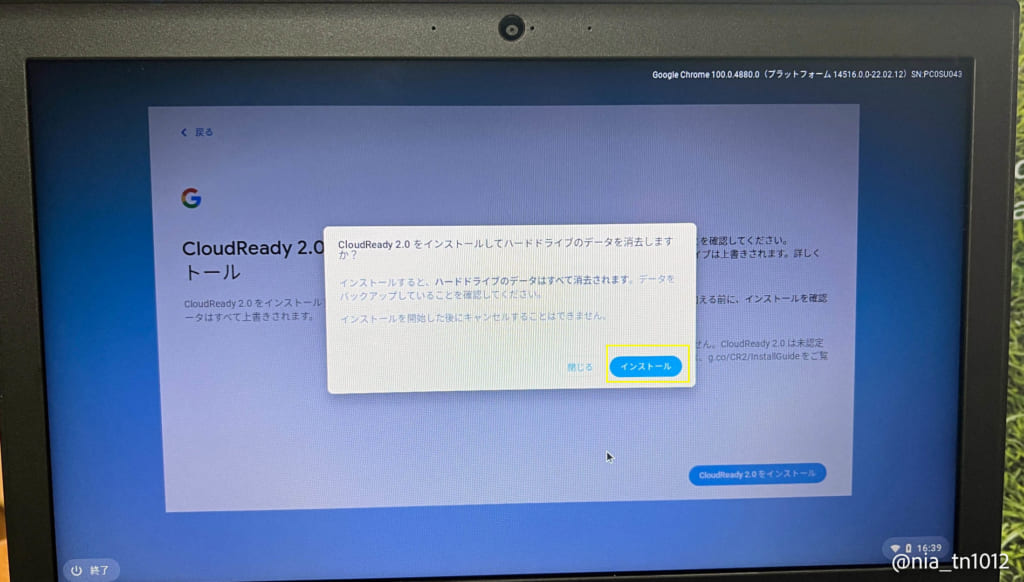
インストールには数分〜20分ほどかかります。インストールが完了すると、PCが自動的にシャットダウンするので、USBメモリを取り外します。
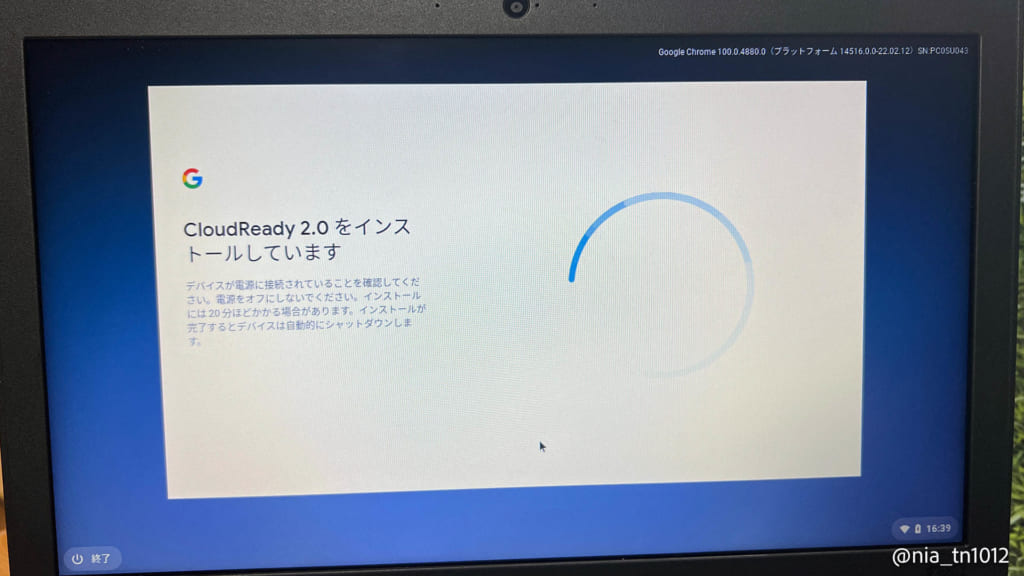
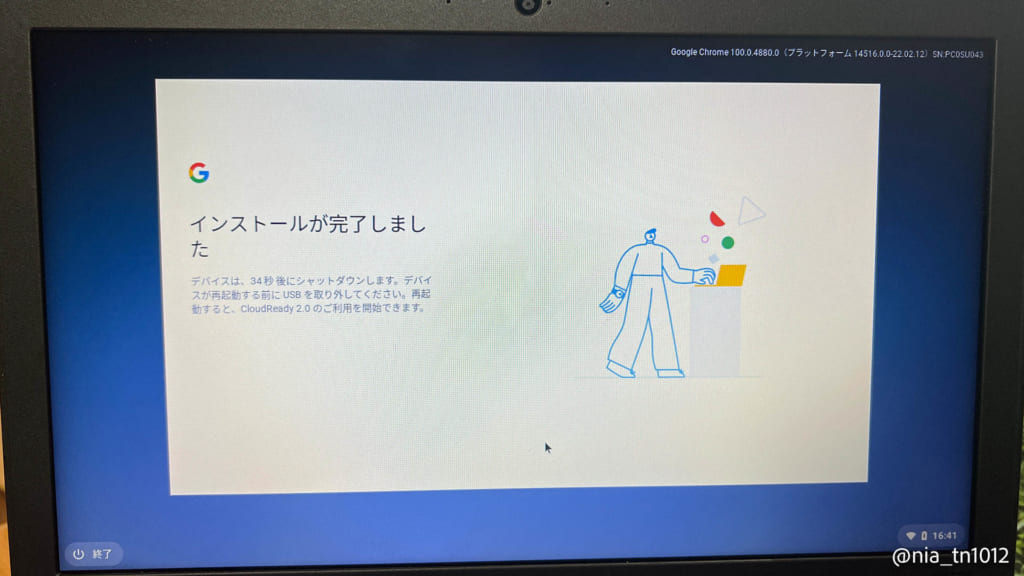
PCを再起動すると、最初に起動した時と同じChrome OS Flexの初期設定画面が表示されるので、同じように設定を済ませます。
これで、Chrome OS Flexのインストールは完了です。
2.3 CPU要件がWindows 11級に厳しい、Chrome OS FlexのLinux開発環境
Chrome OS Flexの設定画面より、「詳細設定」→「デベロッパー」にLinux開発環境のセットアップがあります。
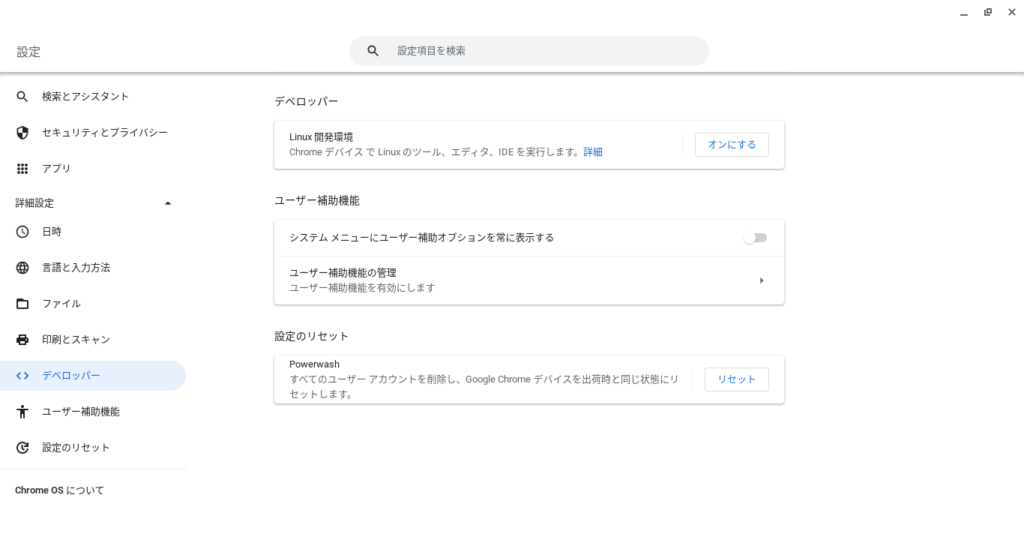
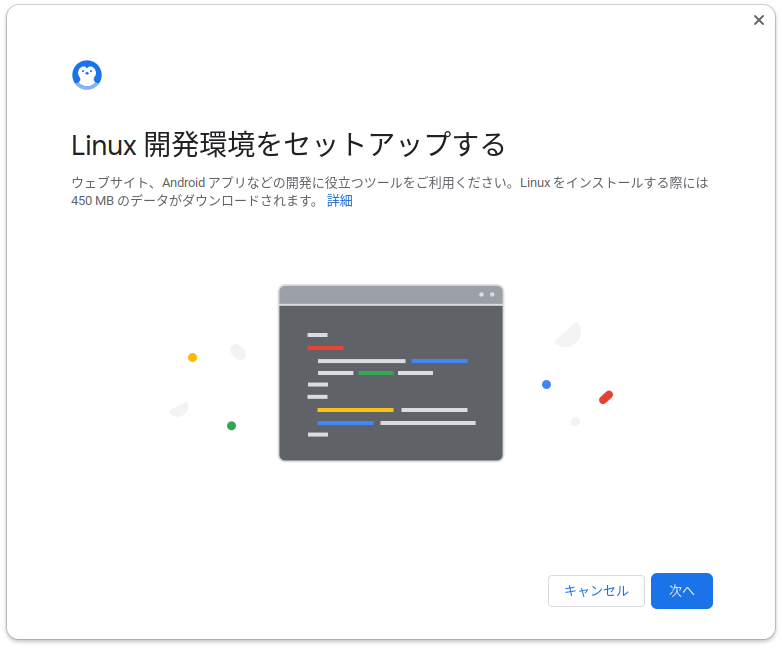
早速セットアップしようとしたのですが、インストールに失敗・・・。再起動してリトライしましたが、結局Linuxをインストールできませんでした。
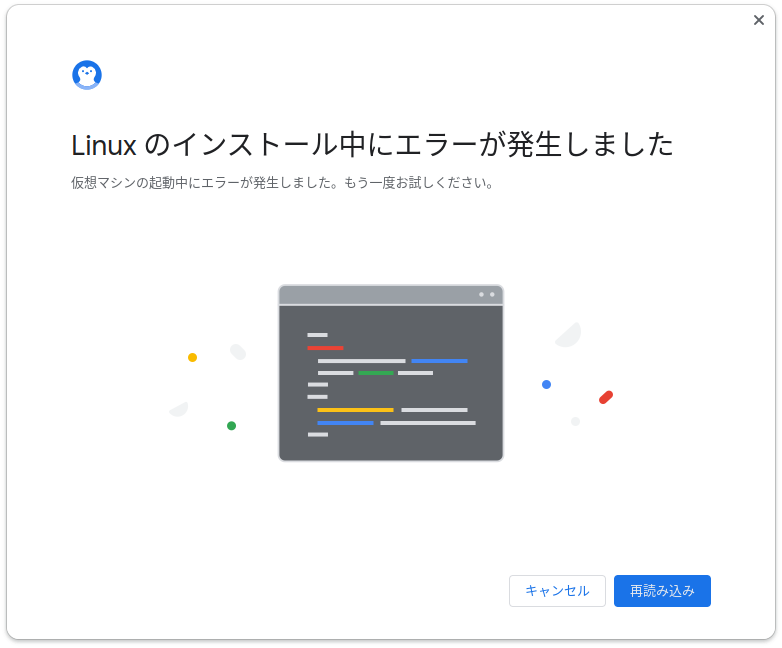
CloudReadyのとあるコミュニティによると、Chromium OSのバージョン91以降のセキュリティ強化により、SpectreやMeltdownの脆弱性の影響を受けるCPUのPCでLinux開発環境が起動しないようです。
このThinkPad X270は第7世代のCore-i3なので、これに引っかかってしまったのかも・・・。残念。
3. おわりに
今回はChrome OS Flexの開発版を中古のThink Pad X270にインストールしてみました。
安定版が出たら、古いPCを再利用する時にLinuxに加えてChrome OS Flexと選択肢が増えるのはいいですね。
個人的には、Chrome OS FlexのLinux開発環境のCPU要件が緩和されると嬉しいかな。
[END]